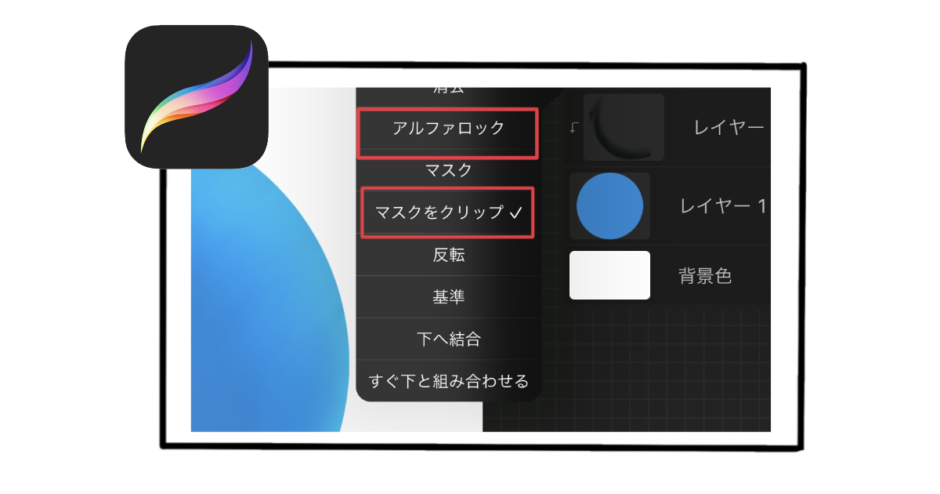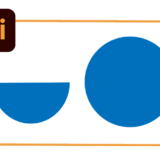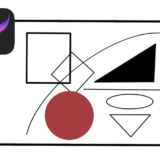対象のオブジェクトへ色を塗る際にはみ出さないようにする機能として、アルファロックとマスクをクリップの2種類の機能があります。影や光をつける時に便利な機能です。今回は、この2つの機能の違いと使い分けを解説します。
アルファロックは1つのレイヤーで完結する機能
アルファロックとは、塗りつぶしを行いたいものが描かれているレイヤーと同じレイヤーで着色ができる機能です。複数レイヤーを作成する必要がないため、レイヤー構成をシンプルにできる反面、一度塗ってしまうと元の絵に戻せなくなります。
アルファロックの使い方
レイヤーをタップすることでメニュー画面が開くので、その中から『アルファロック』を選択します。
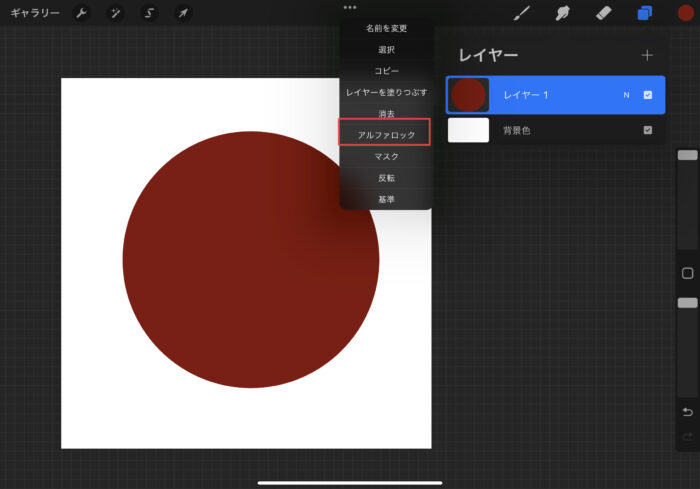
項目を選択すると、アルファロックの右横にチェックが入ります。
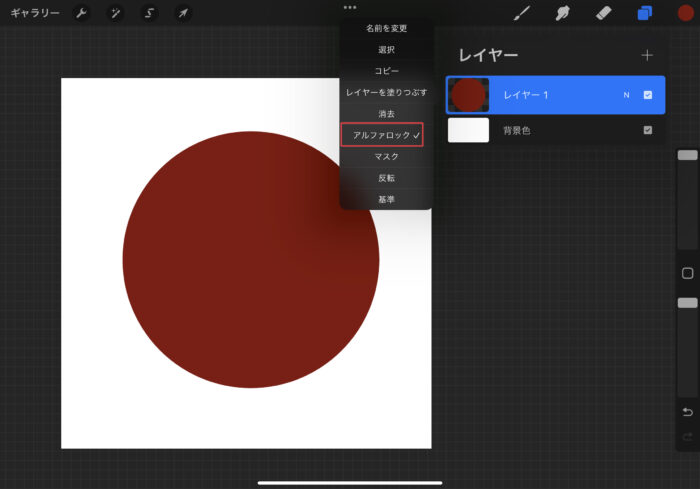
レイヤーの上で2本指で右にスライドすると、アルファロックを適応することができます。
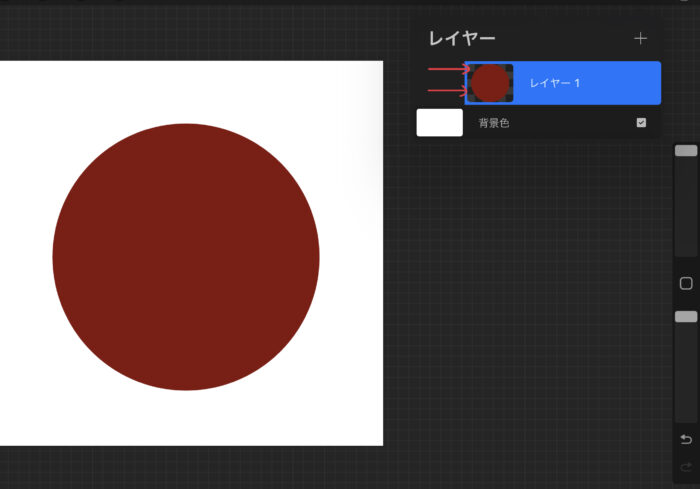
赤い円からはみ出さすことなく色を塗ることができます。
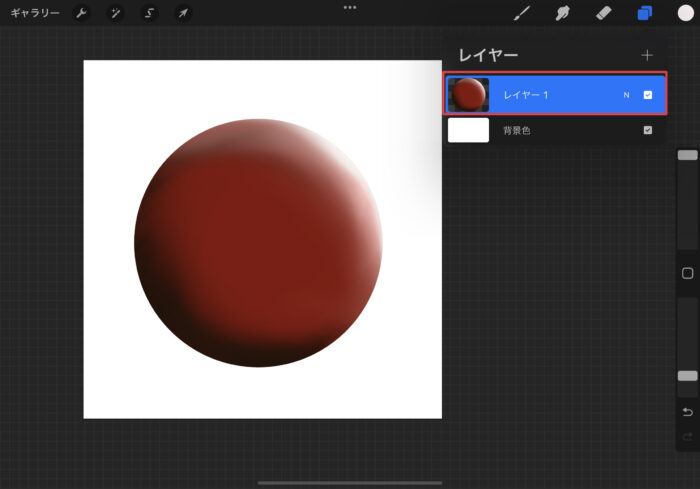
以上で、操作完了です。アルファロックを外したい場合は、STEP1度同様の手順で再度アルファロックをタップすると適応が外れます。
マスクをクリップは新しくレイヤーを追加して使う機能
マスクをクリップとは、アルファロックと同様に塗りつぶしを行いたいものがからはみ出さずに着色をできる機能です。新しいレイヤーを追加して作業を行うので、レイヤーに対して細かな調整を行うことが可能です。
マスクをクリップの使い方
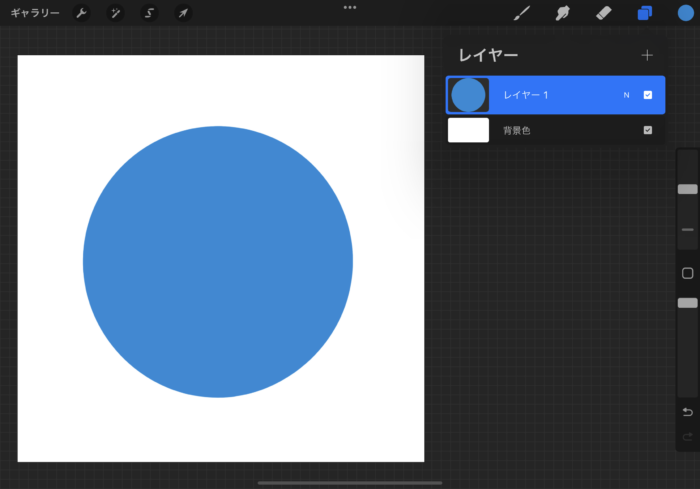
タップすることでメニュー画面が開くので『マスクをクリップ』を選択します。
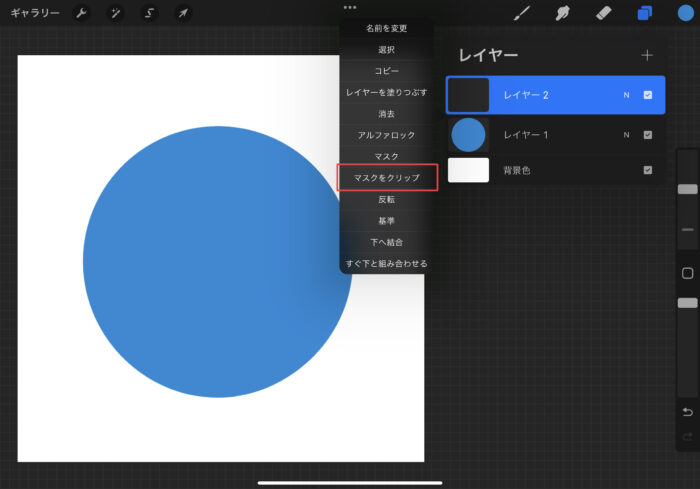
【選択後】マスクをクリップの右横にチェックが入ります。
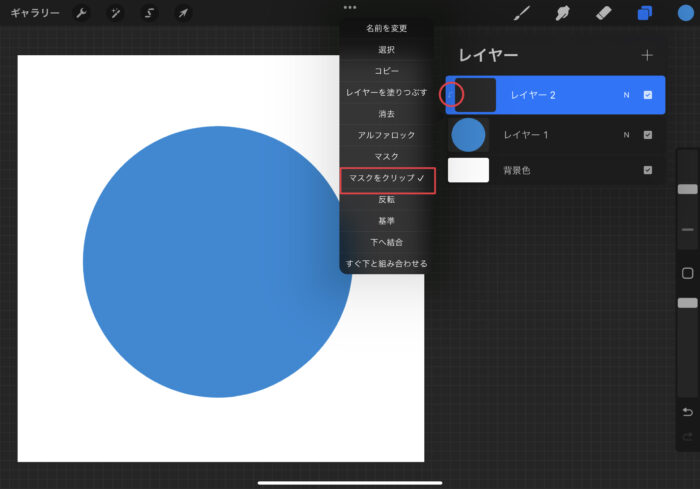
青い円からはみ出さすことなく色を塗ることができます。
マスクをクリップは、複数レイヤーで使えるので影や光を別のレイヤーとして分けて適応することも可能です。適応方法はSTEP2の内容と同様です。
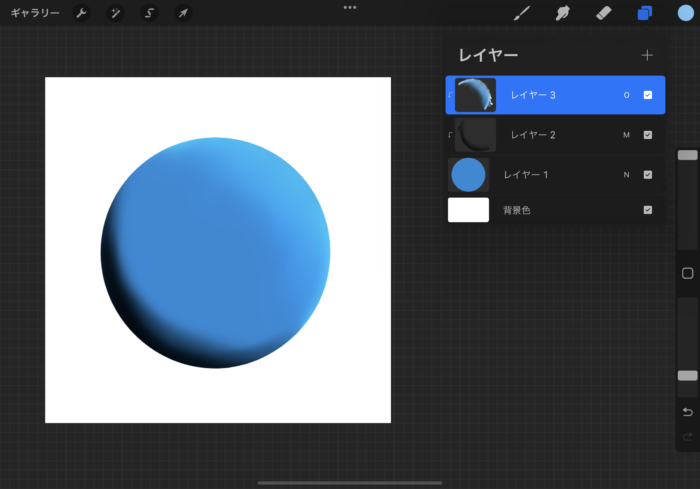
レイヤーを分けているため、マスクをクリップしているレイヤーのチェックを外し非表示にすると、
簡単に元の画像に戻すこともできます。
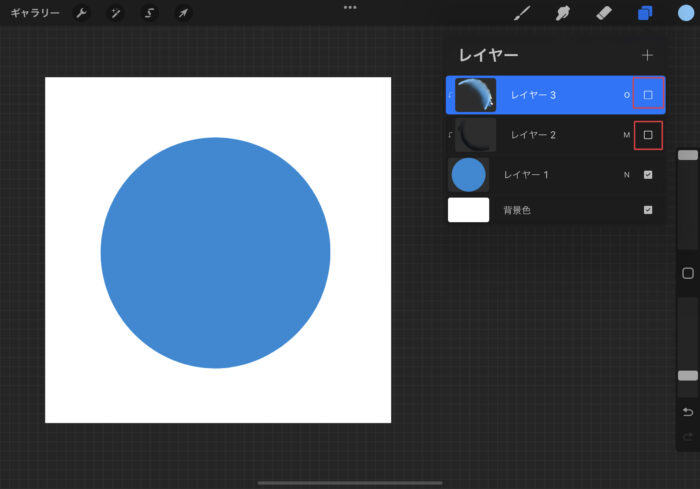
以上で、操作は完了です。
アルファロックとマスクをクリップの比較(使い分け)
| ー | アルファロック | マスクをクリップ |
|---|---|---|
| レイヤーの数 | 1つ | 複数 |
| メリット | 1つのレイヤーで完結するため、レイヤー構成がシンプル | 元の画像を保ったまま、はみ出さず着色ができる。レイヤーごとに個別の調整が可能。 |
| デメリット | 一度塗ってしまうと元の画像に戻せない。移動や不透明度が全体に適応されてしまう。 | レイヤー構成が複雑になりやすい。 |
| 使用用途 | 元の画像を保つ必要がない場合は、アルファロックを使用 | 元の画像を保ちつつ、レイヤーごとの細かな調整が必要な場合はマスクをクリップを使用 |

マスクをクリップしたレイヤーに対して、アルファロックをかけることもできます!用途別に使い分けると非常に便利な機能なので活用してみてください。