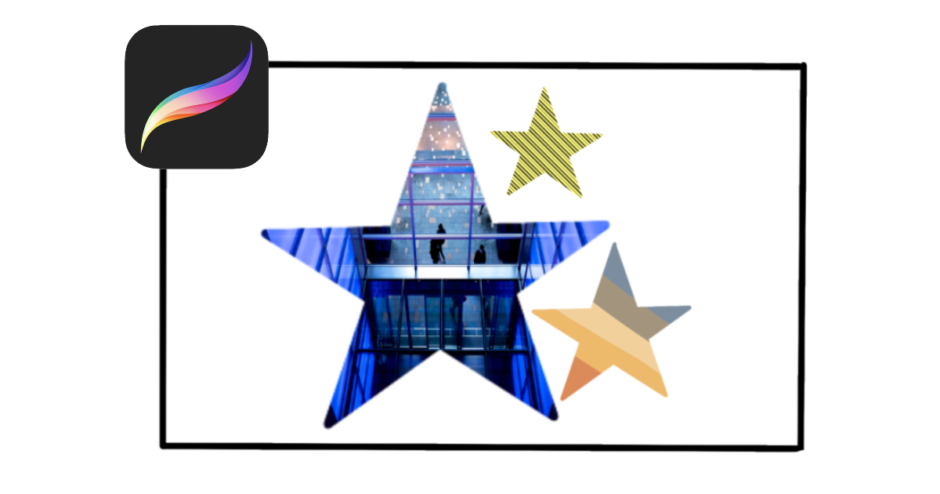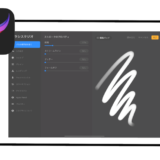下絵に合わせて色塗るは大変、あの形に合わせて画像を切り抜きたい!という時に簡単に編集する方法を紹介します。
型どり用の下絵作成
右上のレイヤーアイコンを押下します。
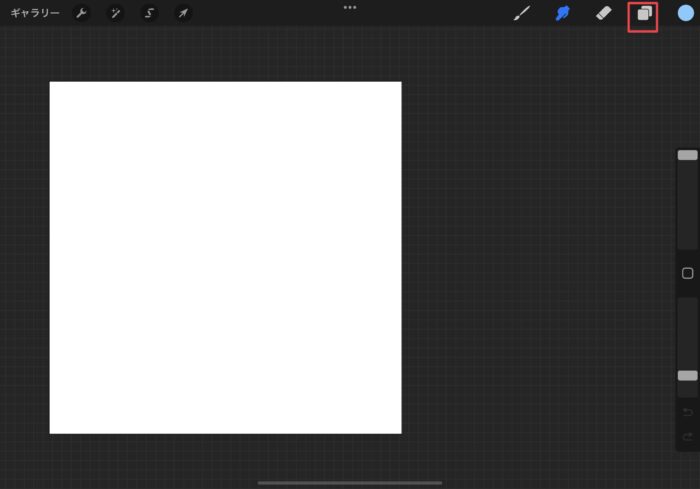
下絵を描くレイヤーを選択します。
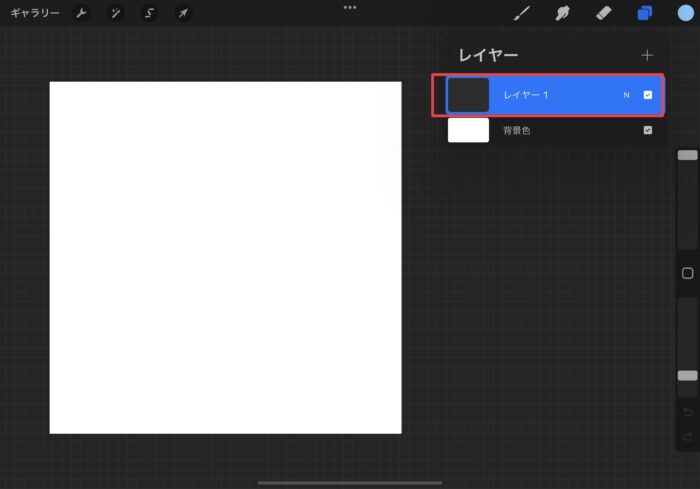
レイヤーアイコンの右隣のカラーアイコンを押下し、ブラシの色を選択します。
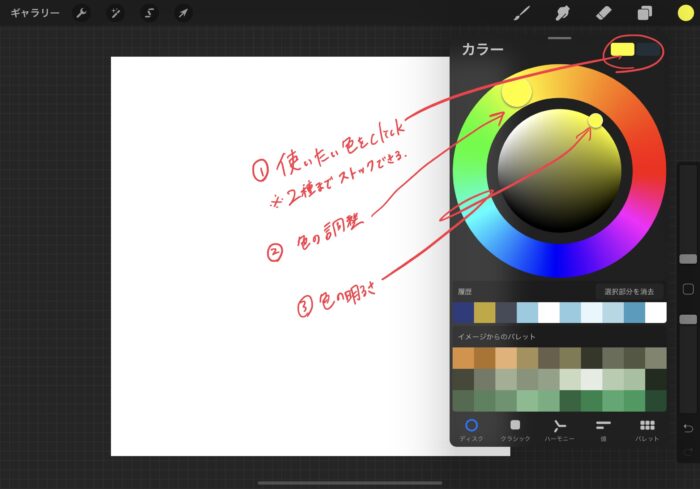
①カラーバーの右上の2つのアイコンが、ペンの色になります。
②使いたい色は、外側の円の円ボタンをスワイプして調整
③内側の円で色の明るさを調整できます
ブラシを選択します。
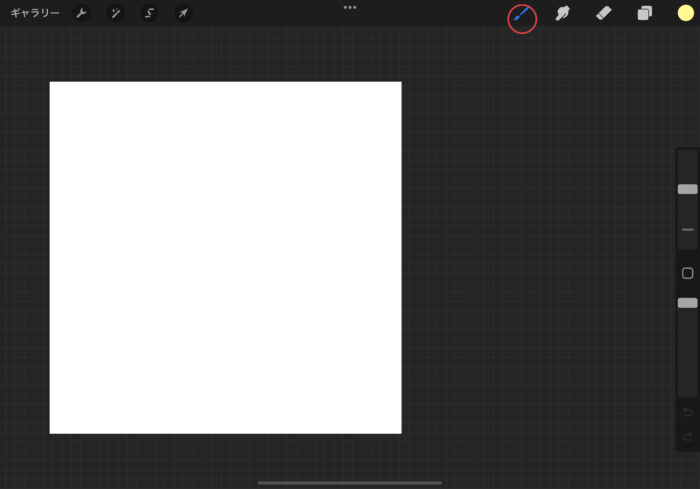
下絵を描いていきます。
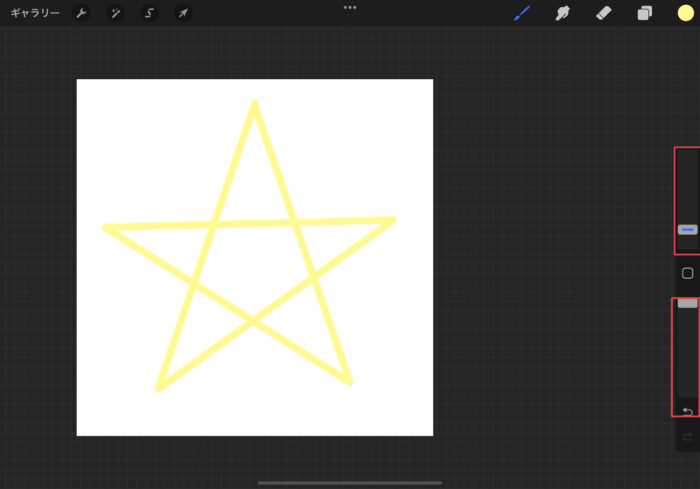
右にあるバーがブラシの調整ツールです。上段はペンの太さ、下段はペンの透明度を調整できます。
下絵ができたら塗り潰しを行います。カラーアイコンから塗りつぶしたい箇所へ、スワイプするとスワイプ先の箇所が塗りつぶされます。
※下絵の線に空白等があると、画面全体が塗りつぶされてしまうので要注意です!
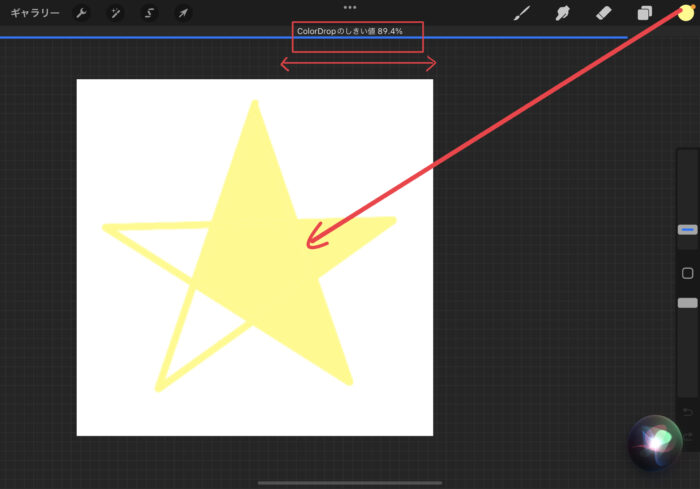
塗りつぶしを行いたい箇所までスワイプしたら、画面から手を離さず左右にスライドすることでColorDropのしきい値を調整することができます。
ColorDropのしきい値の調整が低いと、線と塗りつぶしの間に隙間ができてしまいます。
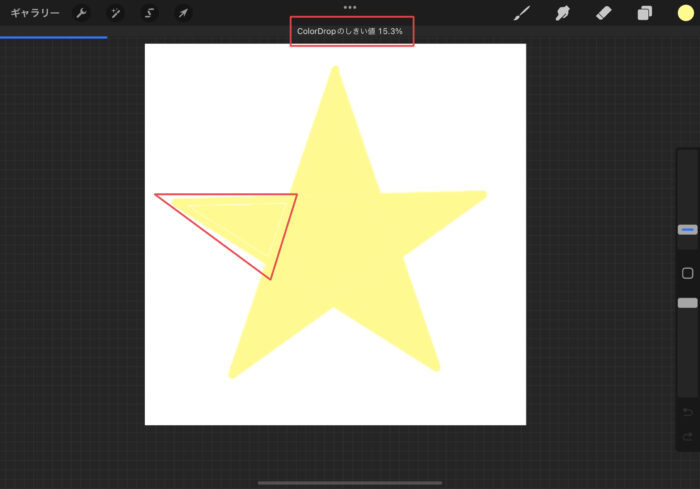
ColorDropのしきい値の調整が高すぎると、画面全体が塗りつぶされてしまいます。
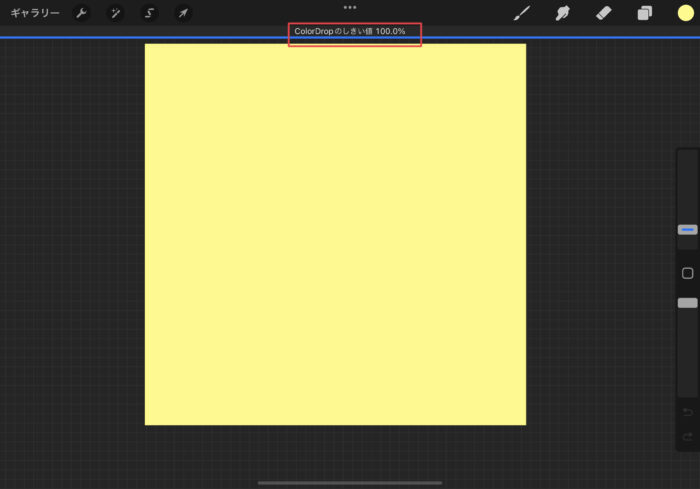
描いた形に合わせて画像の切り抜き
画像挿入用に新しくレイヤーを追加します。
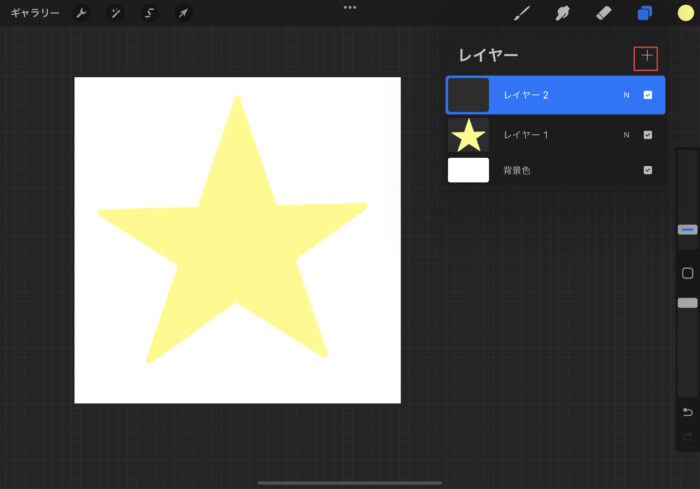
追加したレイヤー上で押下して、【マスクをクリップ】を選択します。
マスクをクリップの詳細はこちらの記事をご覧ください。
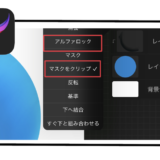 【Procreate】アルファロックとマスクをクリップの違い
【Procreate】アルファロックとマスクをクリップの違い
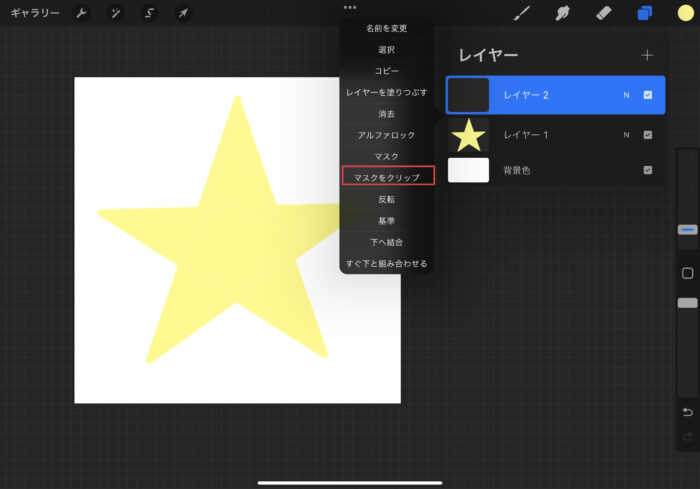
クリップされると、下絵のレイヤーに向かって【⤵️】が表示されていることを確認します。
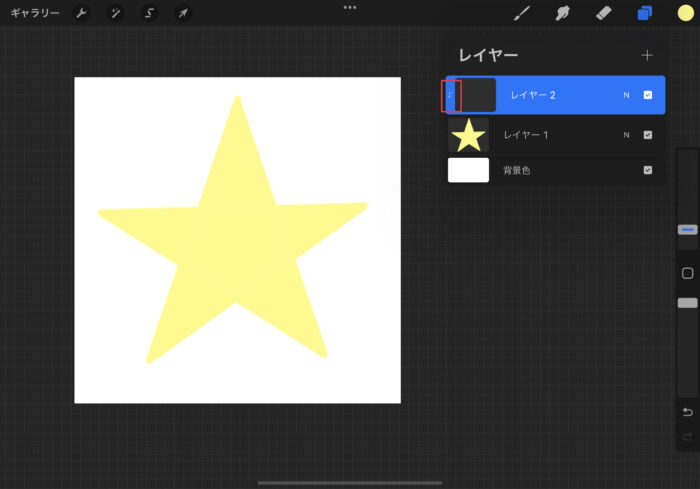
4. 画像を挿入します。左上のアクションツールから『写真を挿入』を選択します。
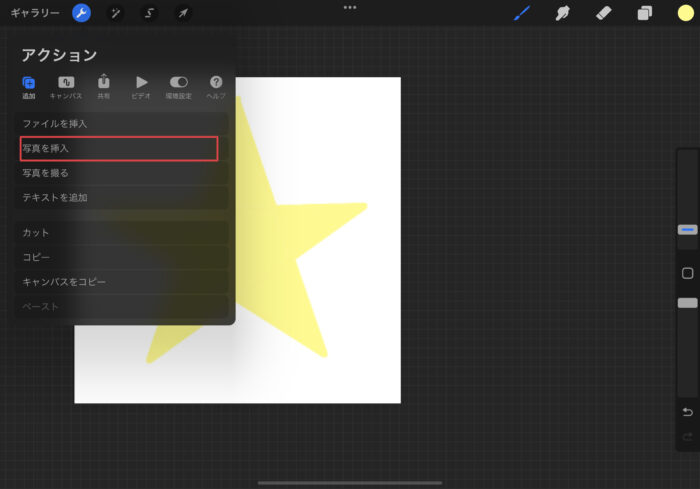
挿入した写真が下絵部分のみ表示されます。
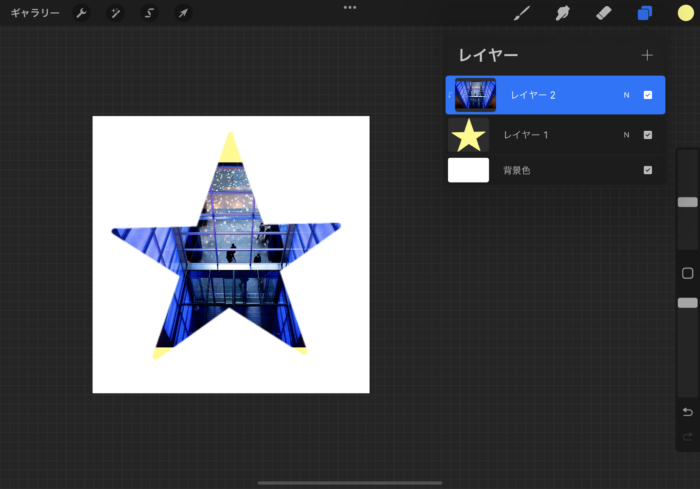
画像の拡大・縮小等の細かい調整は変形ツールで行います。青丸をスワイプすることでサイズ調整を行うことができます。
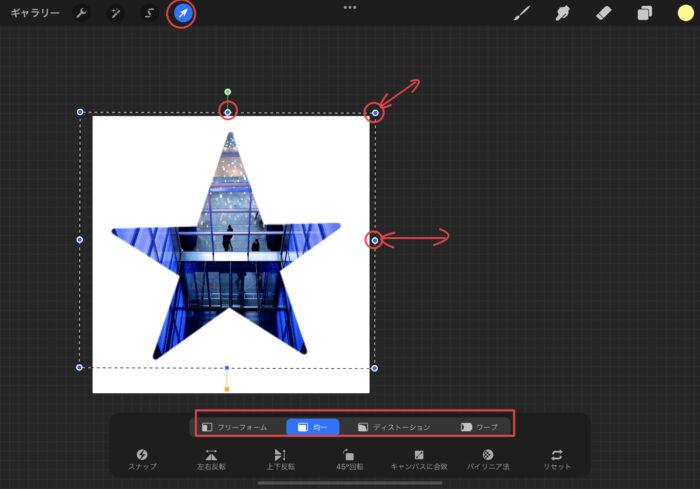
画面の下部に、変形方法を選択できるパネルが表示されます。選択した部分の移動や反転・回転を行えます。
画像のサイズ比率を変えなくない場合は『均一』を選択することで、比率を保ったまま画像サイズを変更できます。自由にサイズ変更をしたい場合は『フリーフォーム』を選択してください。
以上で、画像の切り抜きは完了です。
描いた絵からはみ出さない色塗り
写真ではなく、下絵をした部分を着色したい場合は、新規にレイヤーを追加して、マスクを下絵のレイヤーにクリップします。不要なレイヤーは非表示にしておきます。
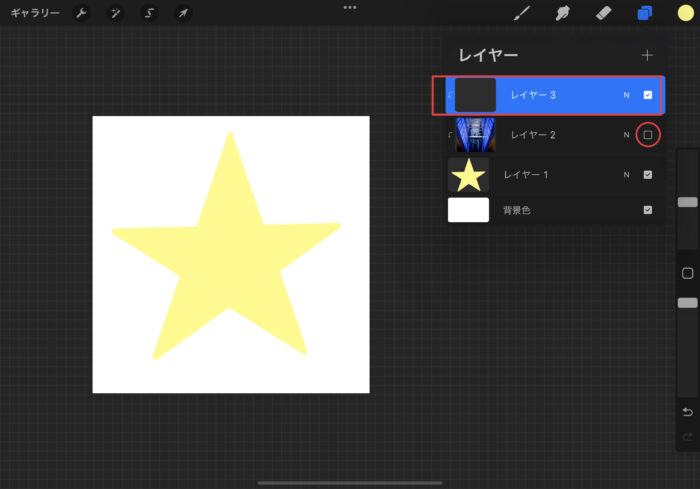
マスクがクリップできたら、新しく追加したレイヤーを選択して好きなペンで塗り潰しを行います。マスクがクリップされていれば、下絵の部分からはみ出すことはありません。
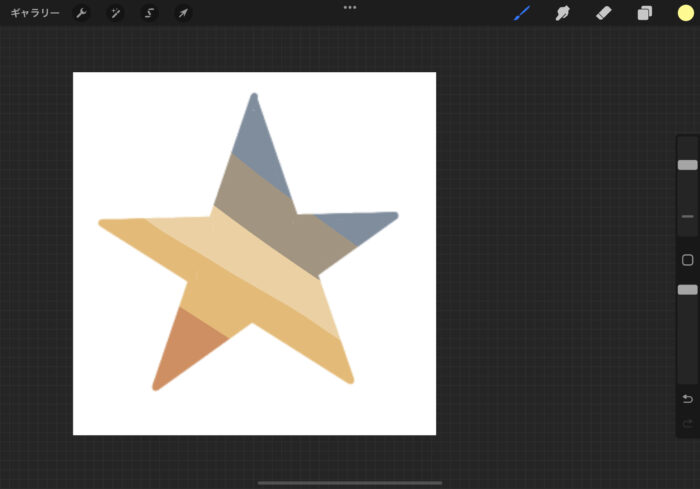
特殊ペンで柄をつけるのも簡単にできます。
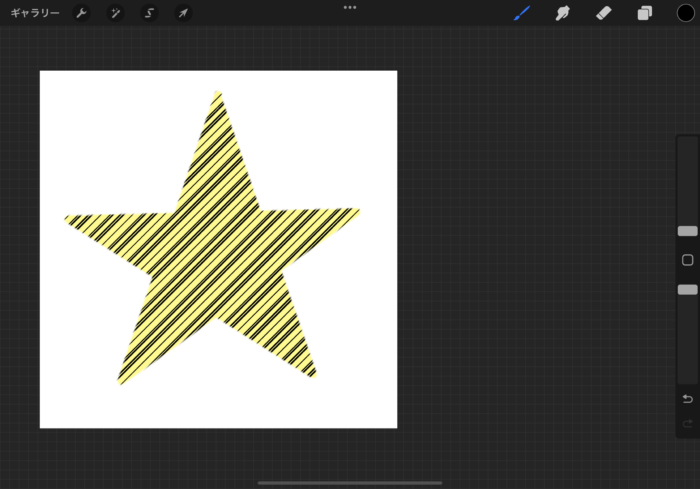
光や影をつける時も応用することができます。
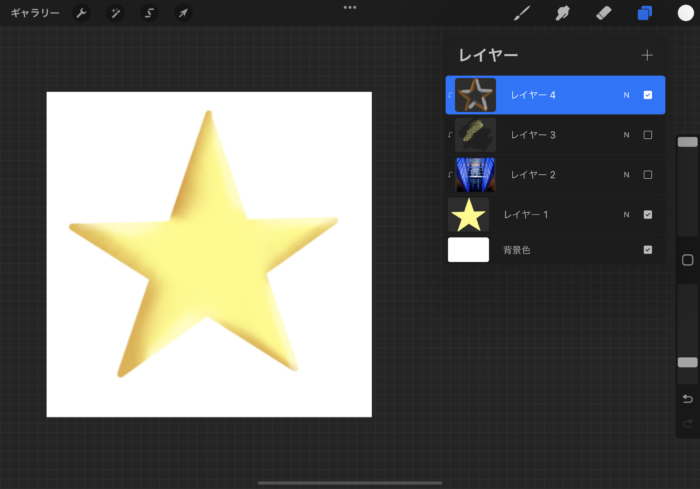
塗り潰しは以上です。細かい作業をする時は特に役立つので、是非活用してみてください。