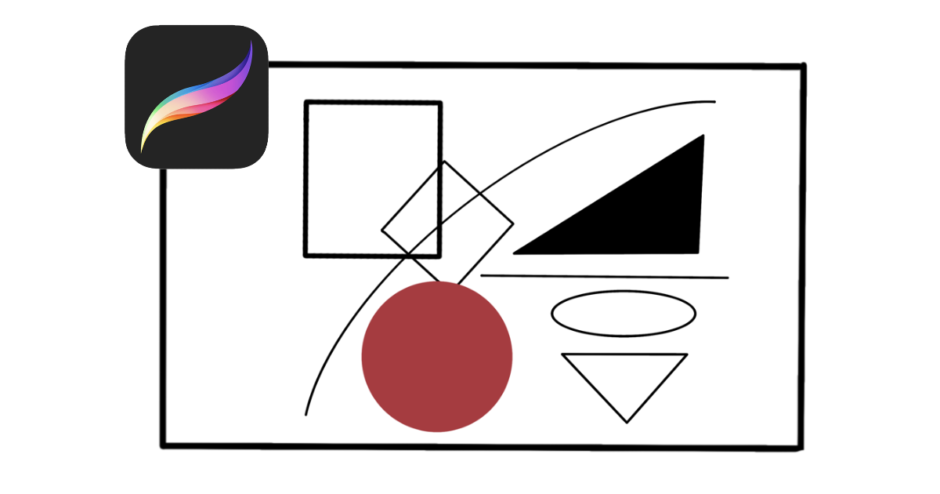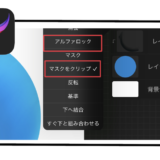Procreateには図形を挿入する機能がありません。その代わり自分が描いた図形を簡単に綺麗にしてくれる機能があるので、使い方を紹介します。
Procreateで綺麗な直線を描く方法
まずここでは基本となる直線の描き方から説明します。この描き方をマスターすれば他の図形やイラスト制作にも応用することができます。
キャンバス上で線をかいたら、描き終わりの箇所で画面から手を離さず数秒待ちます。
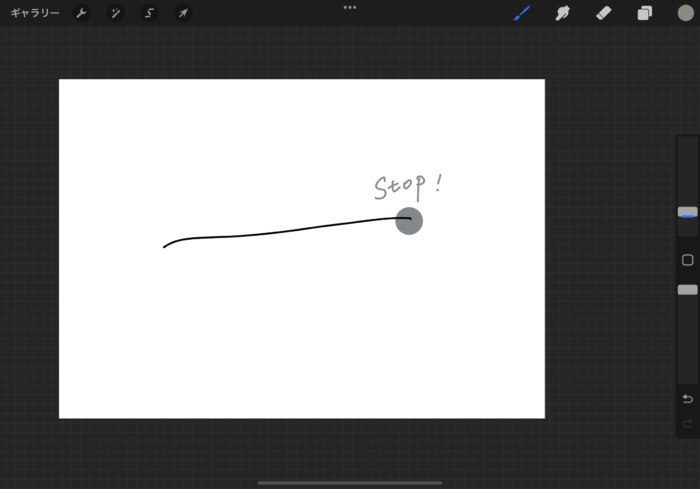
数秒待っていると画面の上部にシェイプを編集というメニューが表示されます。
そこをタッチすると綺麗な直線に自動変換してくれます。
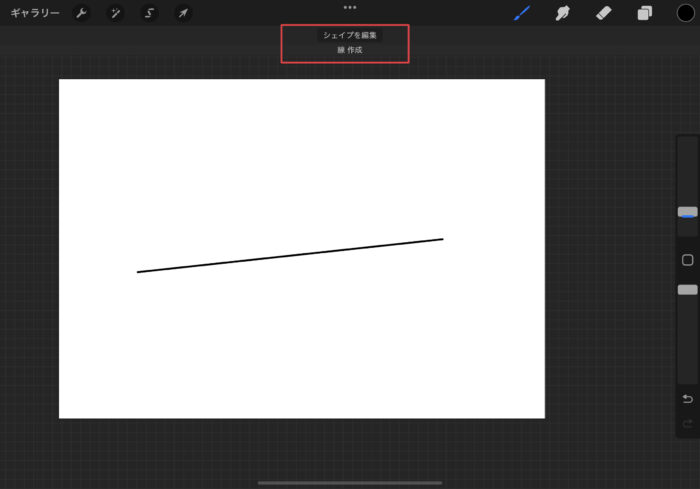
操作は以上です!この機能をQuickShapeと呼びます。フリーハンドで描いた線を自動で図形や直線に変換してくれる便利な機能です。この機能で他の図形も自動補正してくれます。
QuickShapeの設定を変更する方法
メニューの下の方にジェスチャーコントロール という項目がありますので選択します。
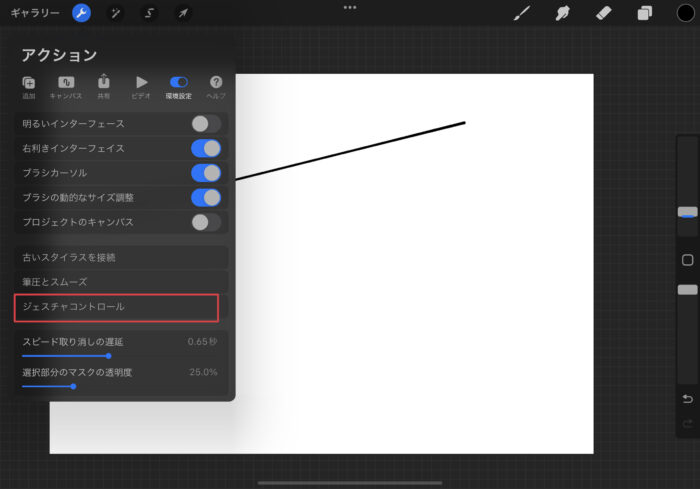
ジェスチャーコントロールのメニュー画面の真ん中あたりにQuickShape の項目があります。
QuickShapeの機能を呼び出すには、フリーハンドで線を描いたらそのまま数秒待つ必要がありますが、反映時間もこのメニューで調整ができます。
【描画して抑えたままにする】以外にもQuickShape内の他の項目を使えるようにすることで自動補正ができるのでご自身の使いやすい設定にカスタマイズしてみてください。
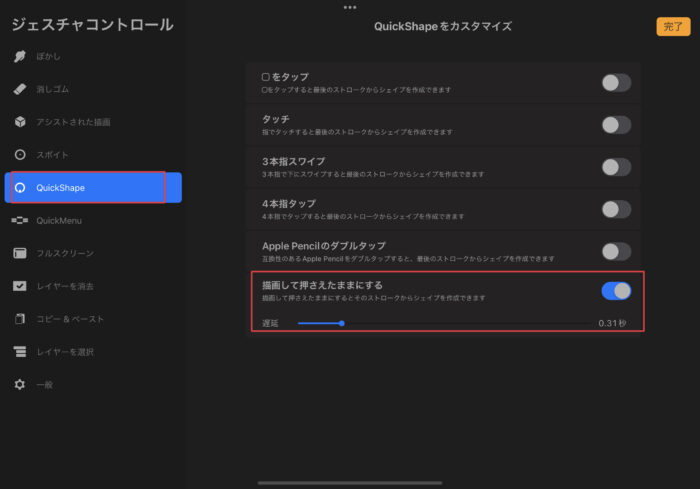
線や図形のサイズや位置を調整する方法
今回は直線で紹介していますが、同じ方法で図形もサイズや位置を調整することができます。
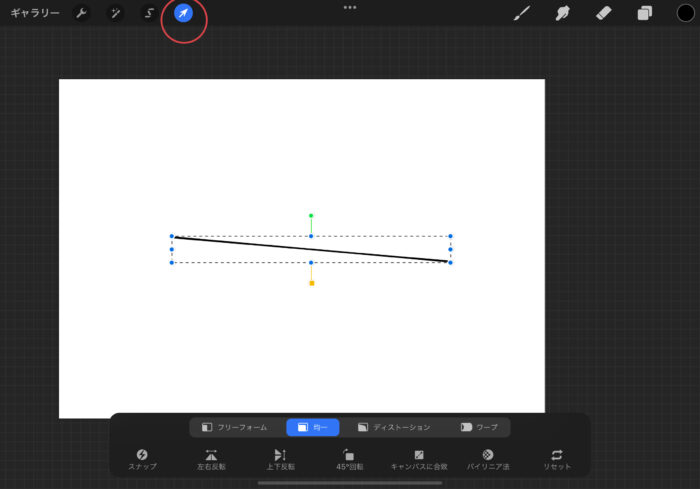
図形の中心に表示される緑の丸を左右に移動することで図形を回転することができます。画面下に表示される変形ツールのメニュー画面からも左右・上下反転や45°回転を選ぶことができます。
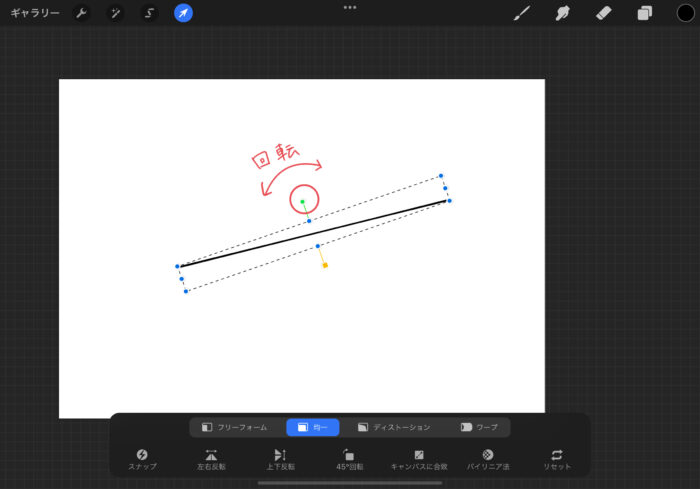
図形に複数箇所表示されちる青丸部分を左右にスワイプすることで大きさを調整できます。
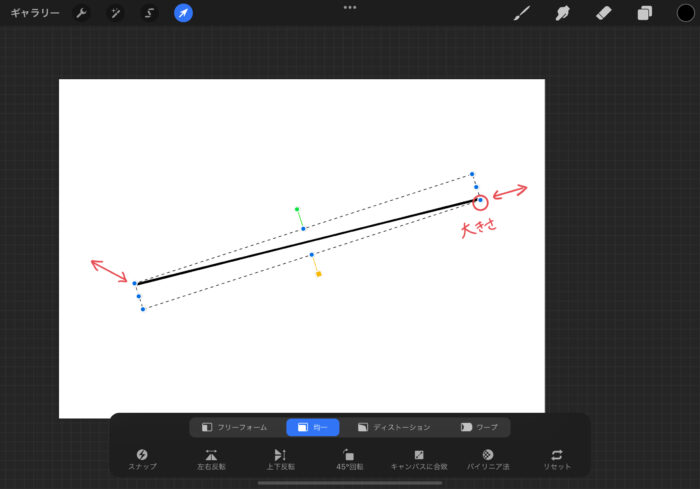
図形から少し離れた箇所でスワイプすると図形の位置を移動させることができます。
※図形の上でスワイプする大きさや回転機能が反応してしまうため、 上手くいきません。
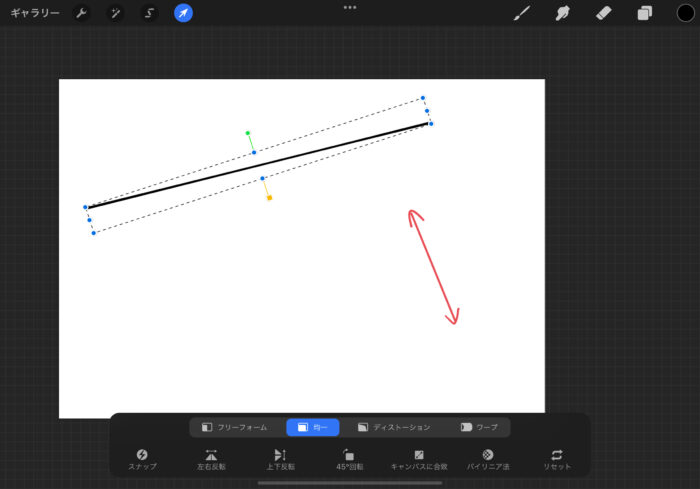
直線以外の図形事例紹介(動画解説)
四角形や円、三角などの図形を描く場合でもやり方は、Procreateで綺麗な直線を描く方法の項目で紹介した内容と同じです。イメージが湧きやすいよう描画の様子を動画で紹介します。
直線の描き方
円の描き方
四角形の描き方
三角形の描き方
円弧の描き方
図形の塗りつぶし方法

QuickShapeは図形だけでなくイラストを描いたりするときも線を綺麗に補正してくれるので、非常に便利です。これまで使ったことがなかった人は是非活用してみてください!