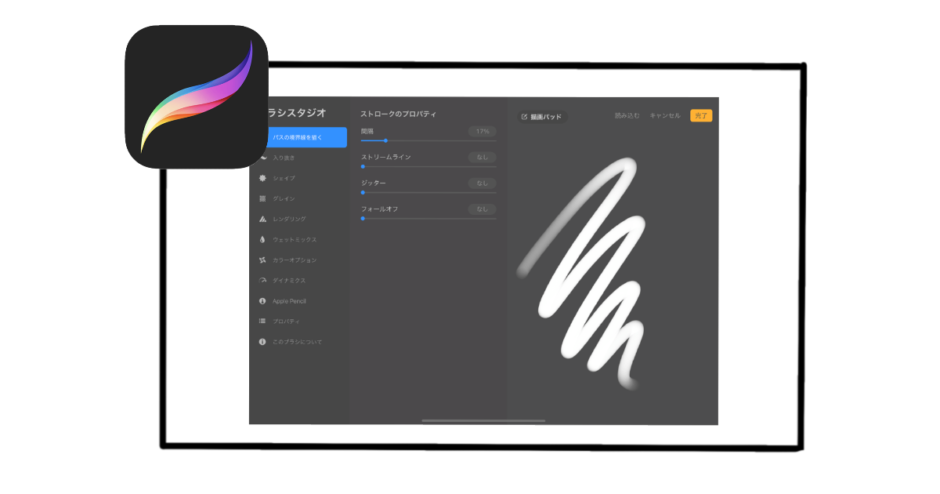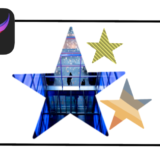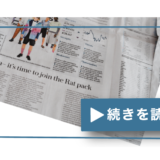Procreateで絵を描くとき、イマイチ自分が使いたいブラシがない。
そんな時は自分で一からブラシを作ることができるので、自分好みのブラシをカスタマイズしてみましょう!
ブラシの新規作成
新規ブラシの追加方法
- 右上のツールバーからペンのアイコンを選択します。
2. ブラシのライブラリを開き、+アイコンを選択します。
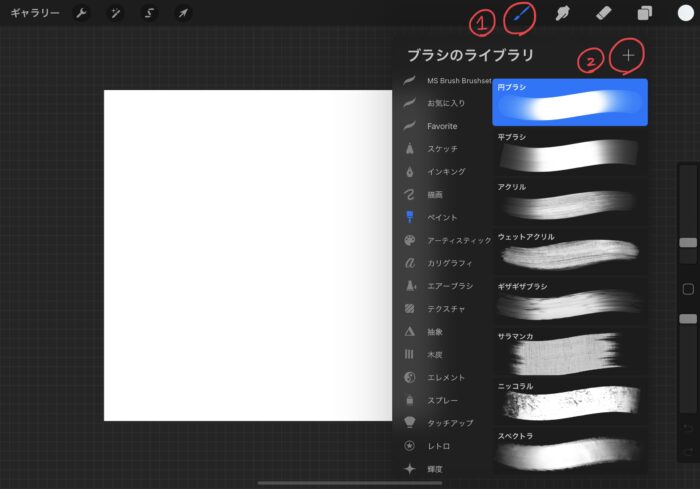
3. ブラシスタジオが開いたら、左のバーの一番下の【このブラシについて】を選択し、ブラシに名前をつけます。
【名称未設定のブラシ】を選択し、好きな名前に変更します。
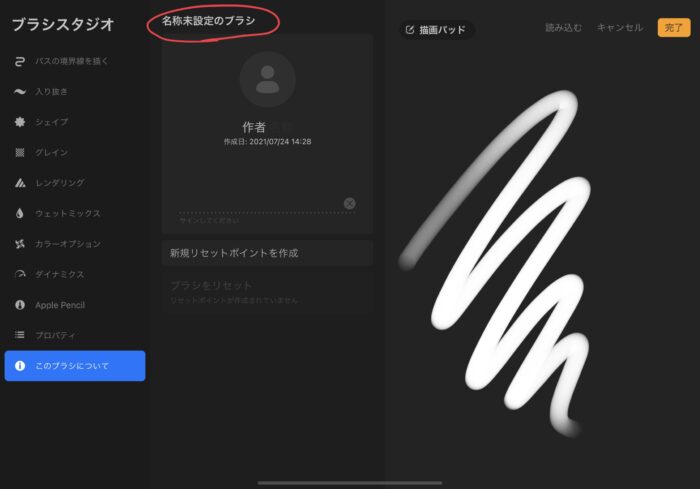
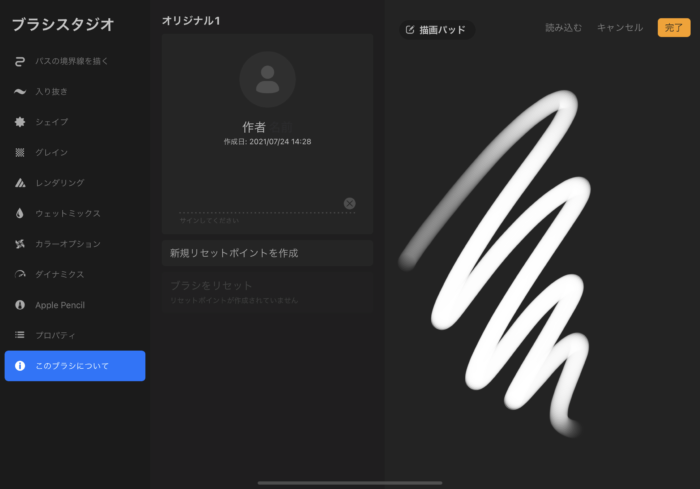
ブラシの形を変更
- 左のツールから、【シェイプ】を選択し、シェイプソース画面の編集を開きます。
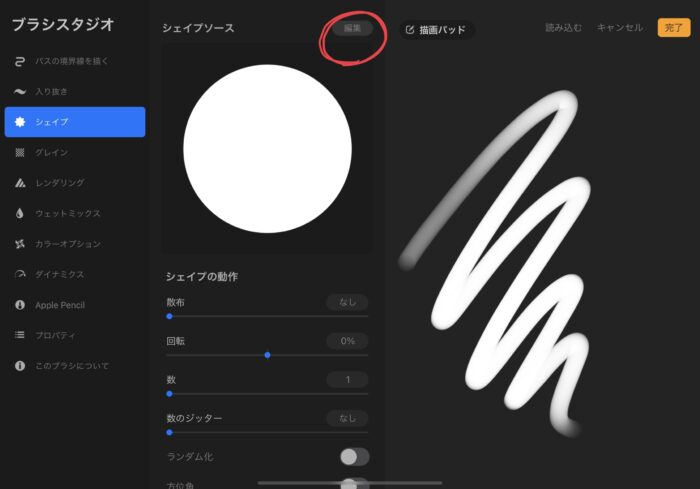
2. 右上の【読み込み】を選択します。
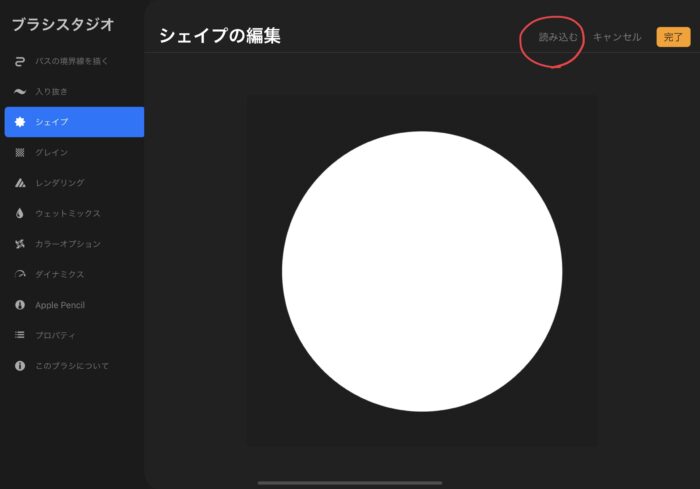
3. 【ソースライブラリ】を選択します。
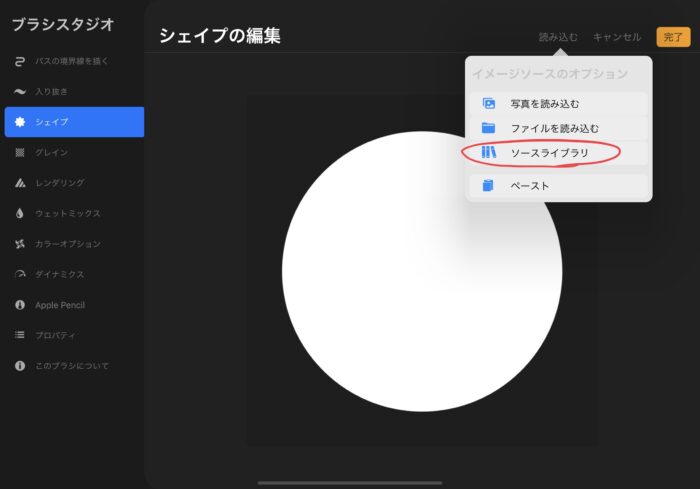
4. ブラシにしたい好きな形を選択します。 ※次の画面では、smallpointを選択しています。
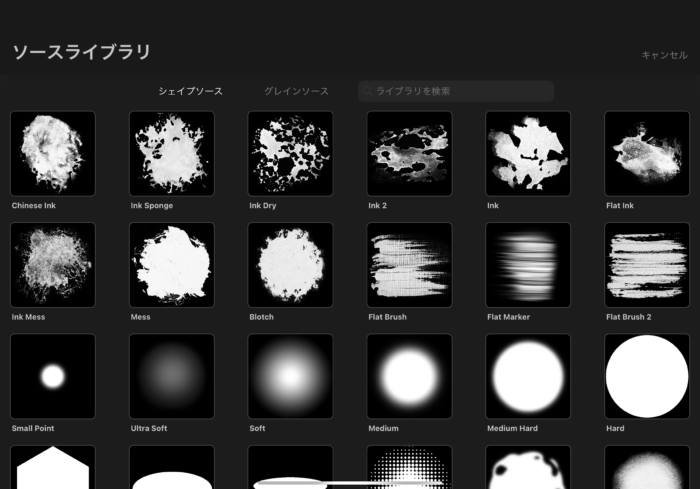
5. 好きな形を選択すると、シェイプの編集画面へ戻ります。
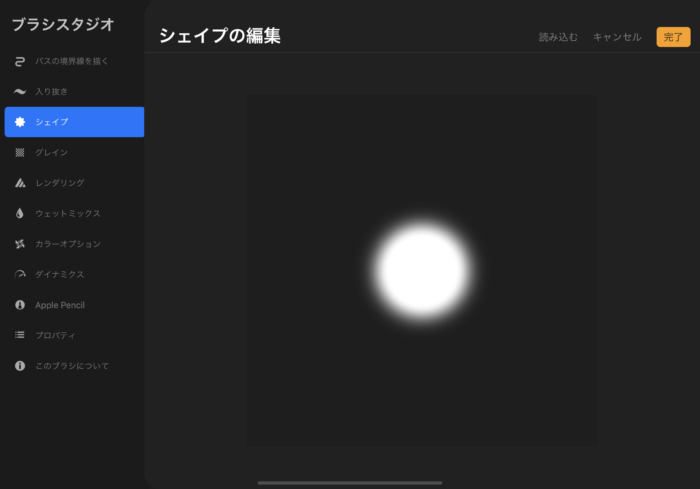
6. 左のツールから、【バスの境界線を描く】を選択し、試し書きを行っていきます。
描画パットを選択すると、試し書きを行う際のブラシサイズと色を選択できます。
設定が終わったら、早速描画パットへ試し書きをしてみましょう。
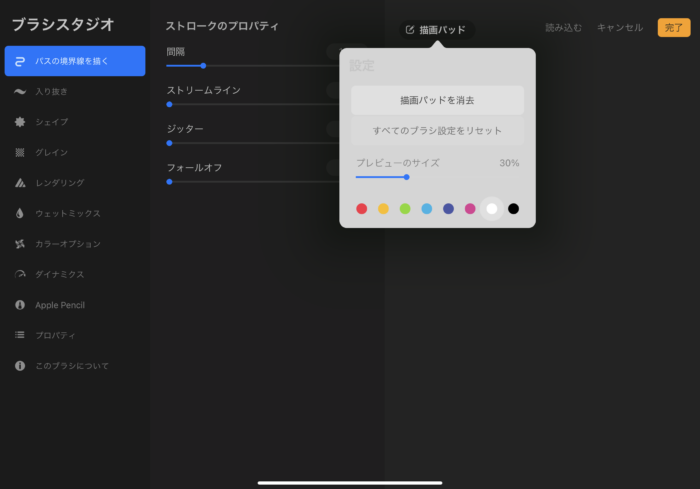
ブラシの詳細設定
procreateではブラシの様々な設定を行うことができますが、ここでは代表的な設定を紹介します。
ストリームラインの設定
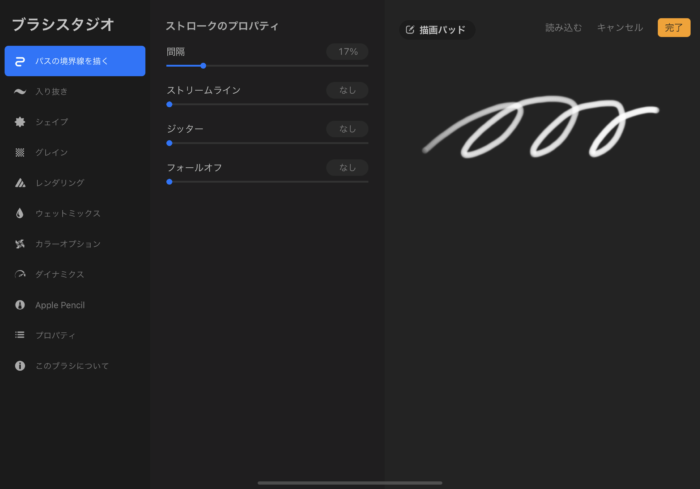
左のツールから、【バスの境界線を描く】を選択し、ストリームラインの調整を行います。
ストリームラインとは、線の補正機能です。普通に書くと手ブレでガタガタになってしまう線も、パーセンテージを上げることで、滑らかで綺麗な曲線が描けるようになります。
ただし、上げすぎてしまうと補正が強くなり、線画ペン先の動きから遅れて描きにくく感じてしまうので、試し書きで自分好みの割合を試してみましょう。
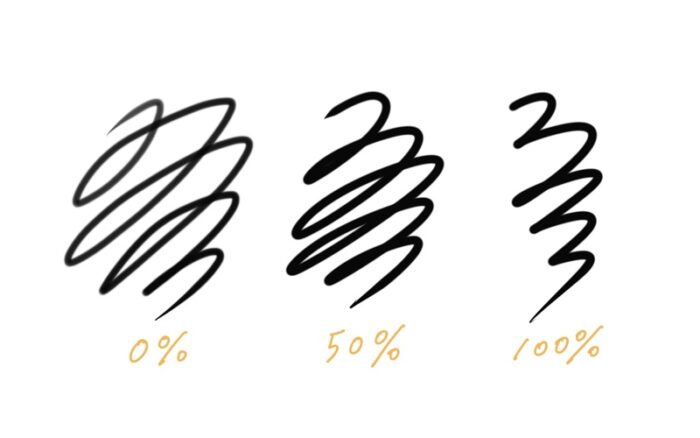
入り抜きの設定
左のツールから、【入り抜き】を選択し、描き始めと描きおわりの線の太さを調整します。
※一本の線を引く時の「入り=描き始め」と「抜き=描き終わり」のことをいいます。
服のしわや髪などの柔らかい質感表現に便利です。
- 【サイズ】の数値が高いほど、入り抜きが細くなります。
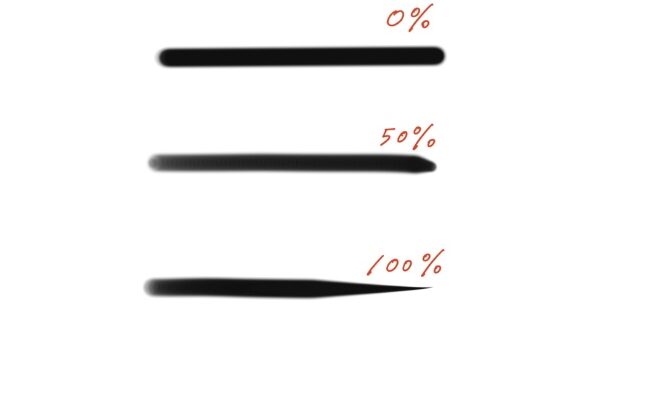
筆圧 :筆圧によって変化したブラシサイズを滑らかにします。数値を上げるほど自然に細くなっていく線を作成できます。
先端 :ブラシ先端の鋭さを調整します。数値が低いほど、先端が鋭くなります。
ジッターの設定
※ジッターは、線の揺らぎを意味します。パーセンテージを上げると、インクの滲みのような質感を出すことができます。
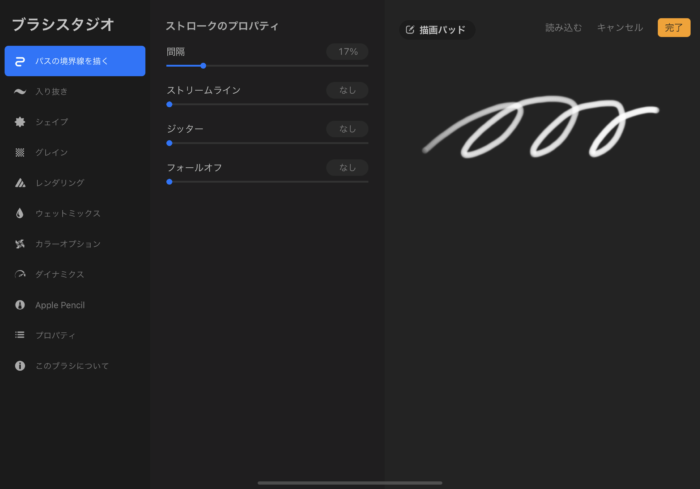
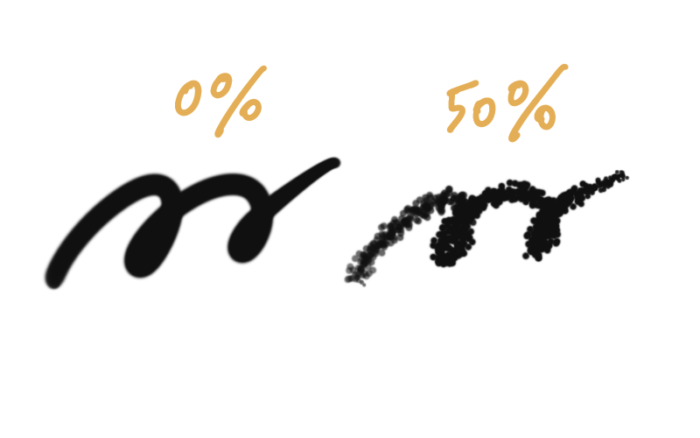
ブラシの質感(柄)設定
- 左のツールから、【シェイプ】を選択し、シェイプソース画面の編集を開きます。
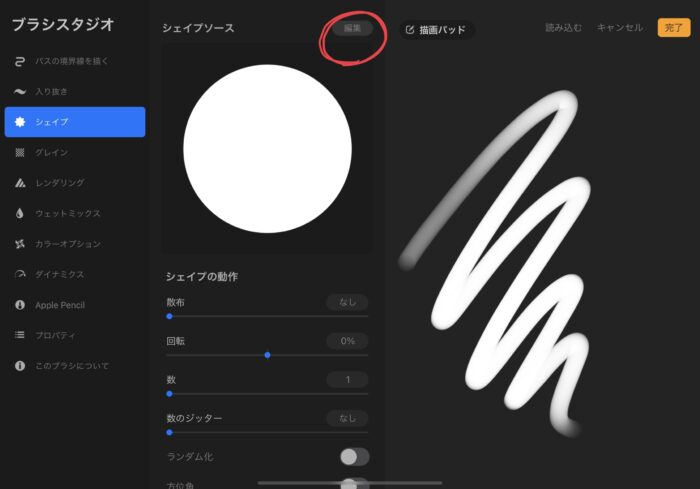
2. 右上の【読み込み】を選択します。
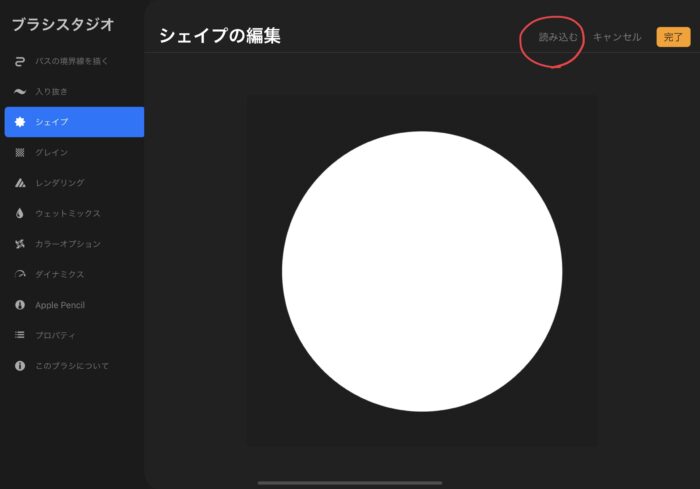
3. 【ソースライブラリ】を選択します。
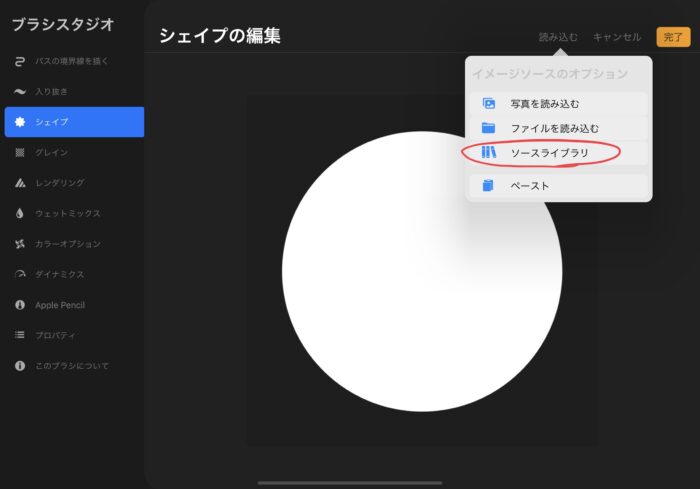
4. グレインソースを選択します。
※グレインは、ブラシの模様のことです。
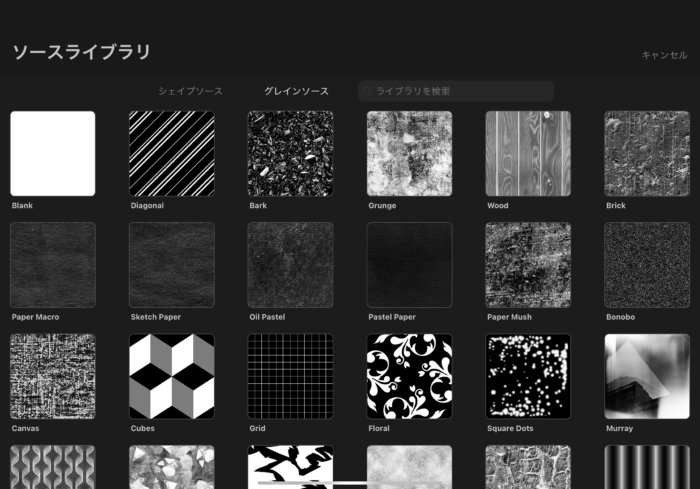
5. 好きな画像を選んで、右上の完了を選択するとグレインが適用されます。
ここでは、珍しい葉っぱ模様を選択してみました。
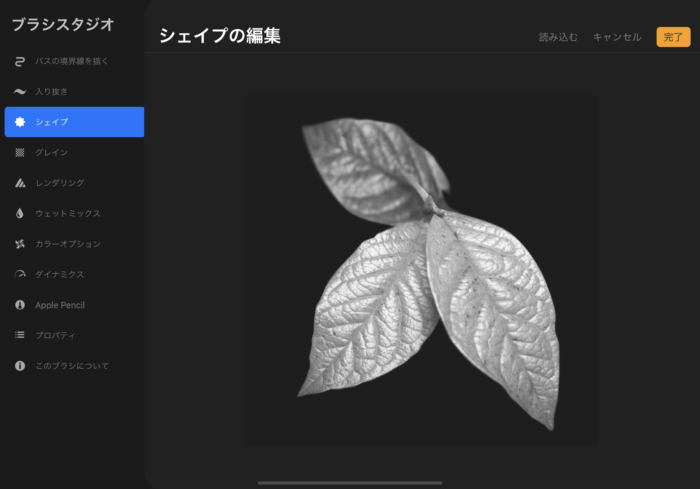
適用されたら、試し書きをしてみましょう。
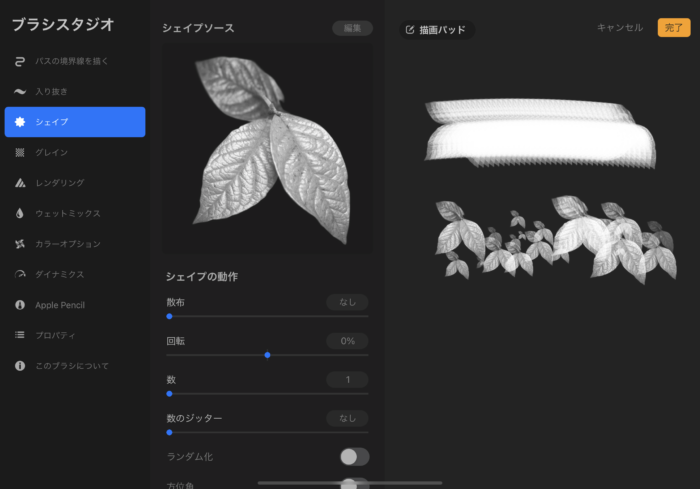
新規のブラシの紹介を行いましたが、既存のブラシでも同様に詳細設定ができるので、
描きたいものに合わせて、自分好みにアレンジしてみてください。