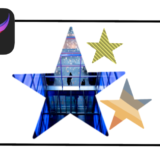”アクセス数は「テーマ選び」で9割決まる”
記事を作成したら、出来るだけ多くの人に読んでもらいですよね。
そうなると、まず頭を悩ませるのが、「テーマ何にしようかな・・・・。」
いざ始めてみたものの、何を書けば良いのかわからないと言う方へ、少しでもその悩みが軽くなるよう、選定時ポイントを解説していきます!
どんなテーマがアクセスを維持しやすい?
アクセスを維持 = 放置した状態でも安定したアクセスが集められるテーマ
本や記事で見かけますが、うーん・・・いまいち分かりずらいですね。
詳細を書く前に、どんなテーマが上記の条件に当てはまるかみてみましょう。
ざっとこんな感じですが、イメージできたでしょうか?
トレンドやリアルタイムで更新が必要な記事は、修正や管理に時間を取られるだけでなく、読み手ニーズもどんどん変化してしまします。
また、商品はスペックの変更があったり施設では営業時間が変わっていたり、(・・これは何度かやられた泣)と言うことがあるとサイトの信頼も落ちてしまいます。
1回しか読まれない記事よりも、繰り返し読んでもらえるような記事を目指しましょう。
例えば、私の場合なら・・・
×イラスト制作におすすめなグッズ10選!
○イラスト制作のノウハウと、描きたい絵が簡単にかけるコツ
上記だと数年も経てば、もうその商品売ってないじゃん!ってことになりかねないですが、コツやノウハウは消えることはありません。
テーマ選びに役立つツール
テーマを決めて記事を書く前に、どれだけの人に読んでもらえる可能性があるのかを事前に調査してみましょう。
テーマに関連するキーワードを事前に調査することで、関連する事柄や検索件数を知ることができます。
調査を行う際、役立つツールを2つ紹介します。
Google広告のキーワードプランナー
https://adwords.google.co.jp/keywordplanner
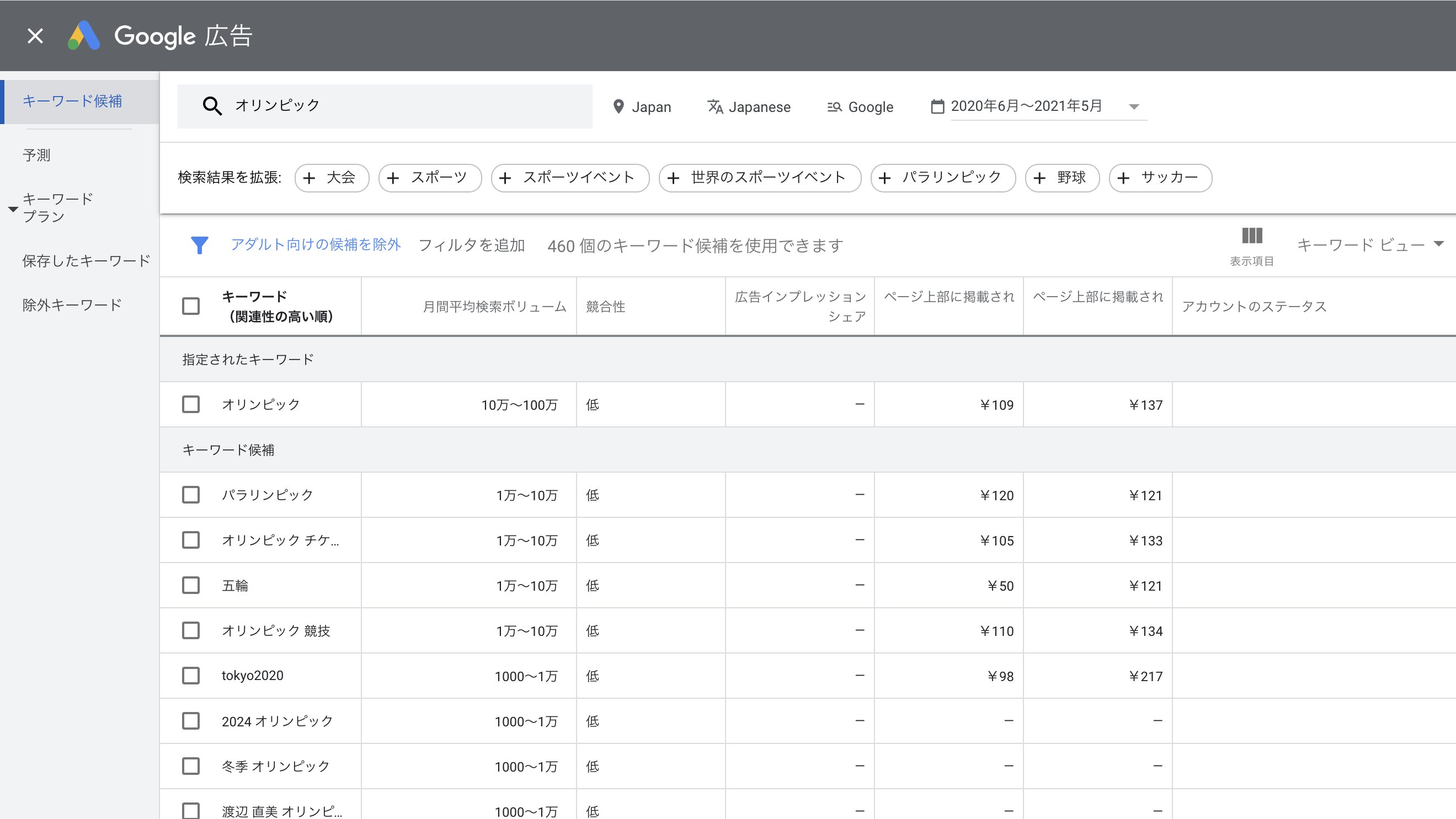
Google公式の無料ツールで、Google が持つ検索に関する膨大なデータを利用して、コンテンツ作成や広告配信のためのキーワードを見つけたり、キーワードごとの月間検索数を確認したりすることができるツールです。
Googleアカウント以外に、Google広告のアカウント作成が必要ですが、使いたいキーワードの関連キーワード検索や競合サイトの多さも見れるので登録する価値は◎です。
※詳しい登録方法、使い方は別途記載予定です。
Googleトレンド
https://trends.google.co.jp/trends
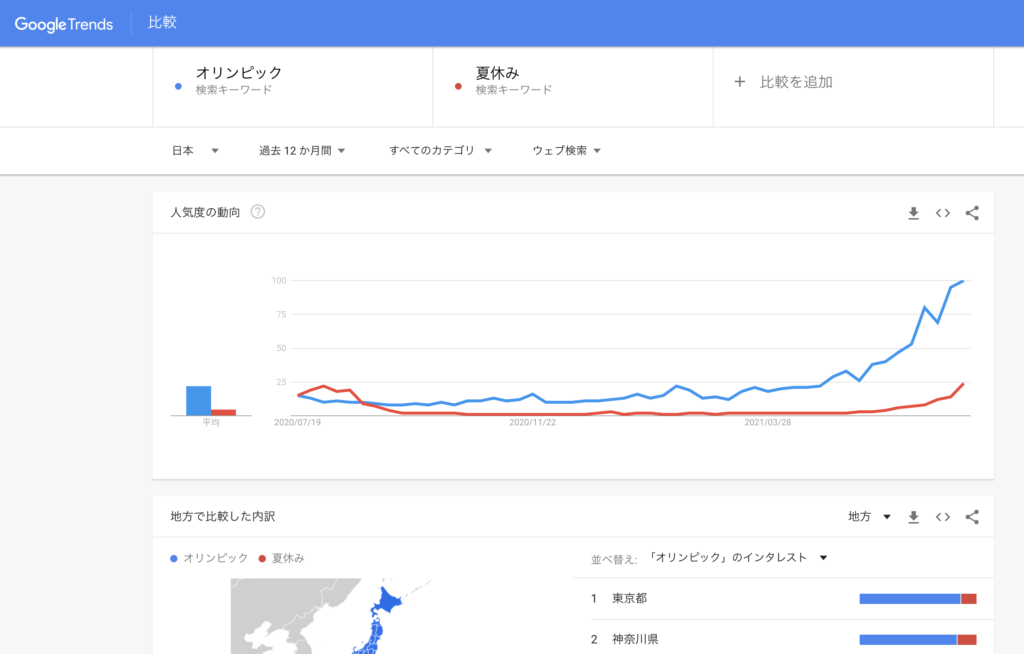
こちらは、会員登録不要で誰でも無料で使えるツールです。
人気急上昇中のキーワードや、特定のキーワードの検索回数をグラフでチェックできます。
キーワードプランナーとGoogleトレンドの違い
この2つ何が違うの??どっちもGoogleじゃんと思った方へ、ここで両者の比較を纏めておきたいと思います。
| キーワードプランナー | Googleトレンド | |
|---|---|---|
| 登録 | 必要 | 不要 |
| 用途 | 新しいキーワードの発掘と選定 | キーワードの検索需要の変化、 今話題のキーワード検索 |
| 検索条件 | 検索したいキーワードと 完全一致した単語で検索 | 検索したキーワードと似た用語も含めて、 トレンドを相対的に検索 |
| 活用方法 | ★月別のキーワード検索件数の”数字”表示 ・競合サイトの利用キーワード調査 ・Google広告の単価調査 | ★月別のキーワード検索件数の”グラフ”表示 ・複数のキーワードの比較 ・地域別の検索回数表示 ・関連トピックスの検索 ・期間別の検索需要表示 |
競合サイトがどんなキーワードを使っているのか、より詳細な情報が欲しい場合は、キーワードプランナー。
ざっくりと、どんな地域でどんなキーワードが人気かを調べる程度で問題なければ、Googleトレンドなら登録も不要なのですぐ使えます。
調査が終わったら、いざテーマ決定へ
さて、ここからはいよいよテーマを決定していきましょう!
いくら人気のキーワードがあるとしても、自分自身が興味がないものは書きたくないですよね。
好きなテーマで記事を作成していくためにも、テーマに関連するキーワードで調査を行い、事前に競合サイトがどんなキーワードで記事を纏めているのかを参考にしてみましょう。この際、競合よりも更にわかりやすく、深掘りした記事を目指すと差別化に繋がります。
関連のキーワードの検索方法はここまで読んでいた方ならもうバッチリですよね!
いくつかのキーワードが選定できたら、以下の手順でテーマを決めていきます。
②関連キーワードを決める
③今一度、どんな人に読んでもらいたいかを考えキーワードを絞り込む
関連キーワードを決める
メインのキーワードを決めたら、そのキーワードを更に深掘りするキーワードを選んでいきます。
ご自身で何か検索する場面を思い出してもらうと、わかりやすいと思いますが、一つのキーワードを検索してもなかなか自分の欲しい情報に辿り着かないという場面ありませんか??そういった時に、より自分の欲しい情報に近いキーワードを検索に追加していく思います。
ここでは、それと同じように自分の記事が具体的にどんなことを伝えたいのかを明確にしていく作業を行います。
キーワードの役割を3つの区分に分けて紹介されることが一般的なので、ここで簡単に纏めると・・・
| 種類 | 特徴 |
|---|---|
| ビックキーワード | メインとなるキーワード ※手順の①に当たる部分です。 検索する人も多いのが特徴 例:「デザイン」「カメラ」「ハンドメイド」 |
| ミディアムキーワード | その名の通り、ビックとスモールの中間にあたるキーワード 例:「デザイン 制作」「カメラ 撮り方」「ハンドメイド アクセサリー」 |
| スモールキーワード ※別名、ロングテールキーワード | 検索回数が少ない珍しいキーワードや、 いくつかの単語を組み合わせた複合キーワードのこと 例:「デザイン 制作 ipad」「カメラ 撮り方 一眼レフ」 「ハンドメイド アクセサリー 出店方法」 |
3つの違いイメージできましたか??
メインキーワードを決めたら、ミディアム→スモールを選定していきます。
SEOを熟知した方は、スモールから順にやっていくようですが、ここでは分かりやすい方法でお伝えします。
今一度、どんな人に読んでもらいたいかを考えキーワードを絞り込む
ある程度、キーワードが決まったら最後の仕上げです。
読み手が、「どんな状況で」「どんな情報を知りたいのか」「どんなキーワードを使って検索するか」をイメージしてみましょう。自分が情報を知りたいときに、どんなキーワードで検索しているかも参考になると思うので、実際に検索してみると良いでしょう。
その際、閲覧履歴に引っ張られないように、PCの場合は下記のショートカットでGoogleブラウザを立ち上げましょう。
シークレットモードの活用
シークレットモードを活用すれば、自身がこれまで検索してきた内容に引っ張られることなく、Googleのサジェスト機能を使うことができます。
※サジェスト機能とは、キーワードを入力したときに、そのキーワードと関連性の高いキーワードを自動で表示してくれる機能のことです。これを使うと、他の人がどんなキーワードを一緒に検索してるのか簡単に見ることができます。
Macの場合:command + Shift + N
Windowsの場合:Ctrl+ Shift + N
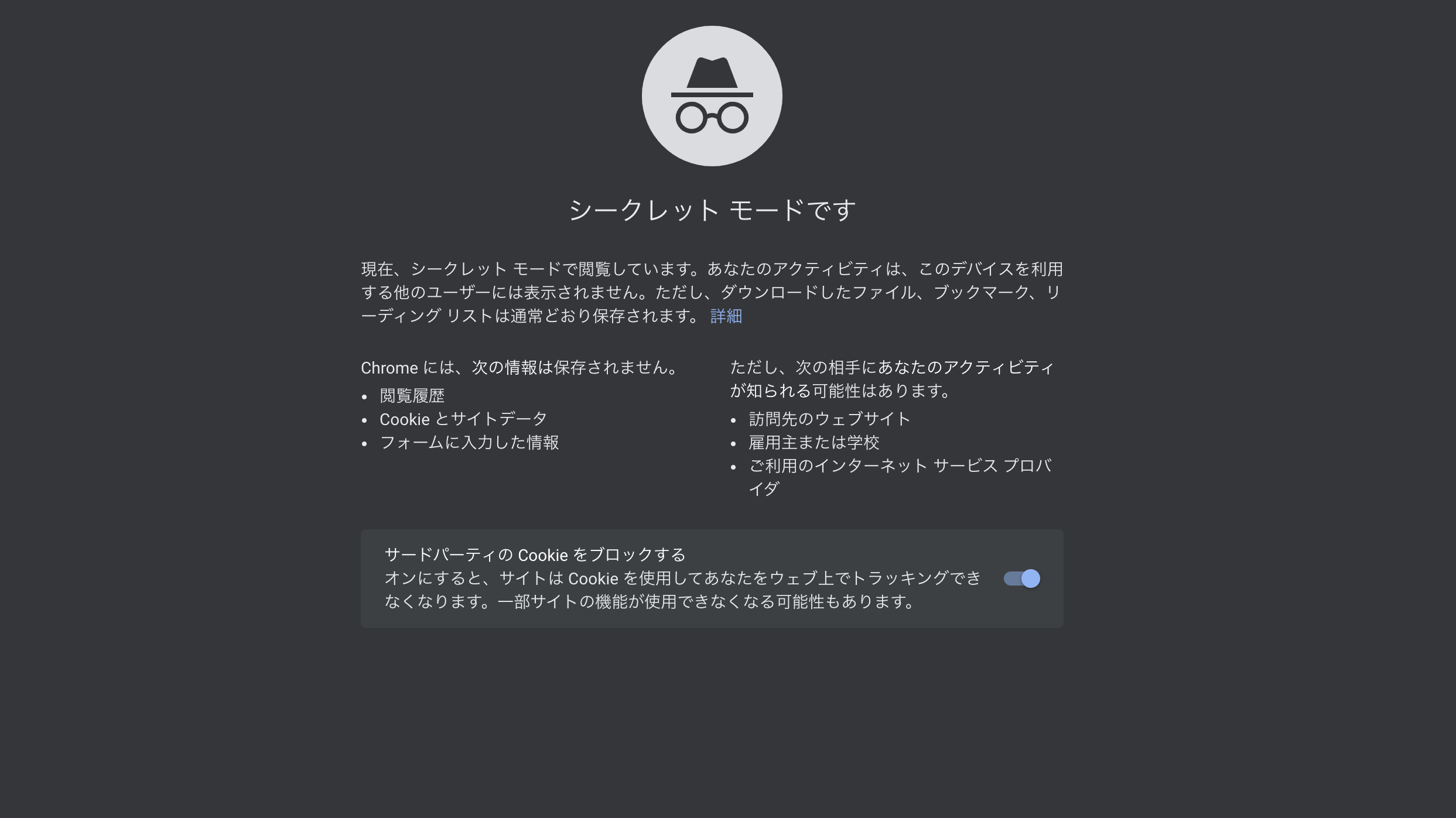
すると、シークレットモードと言う画面で立ち上がります。
この画面で、キーワード検索をしてみると、自分の閲覧履歴に関わらず、入力したキーワードの関連情報を検索候補として表示してくれます。
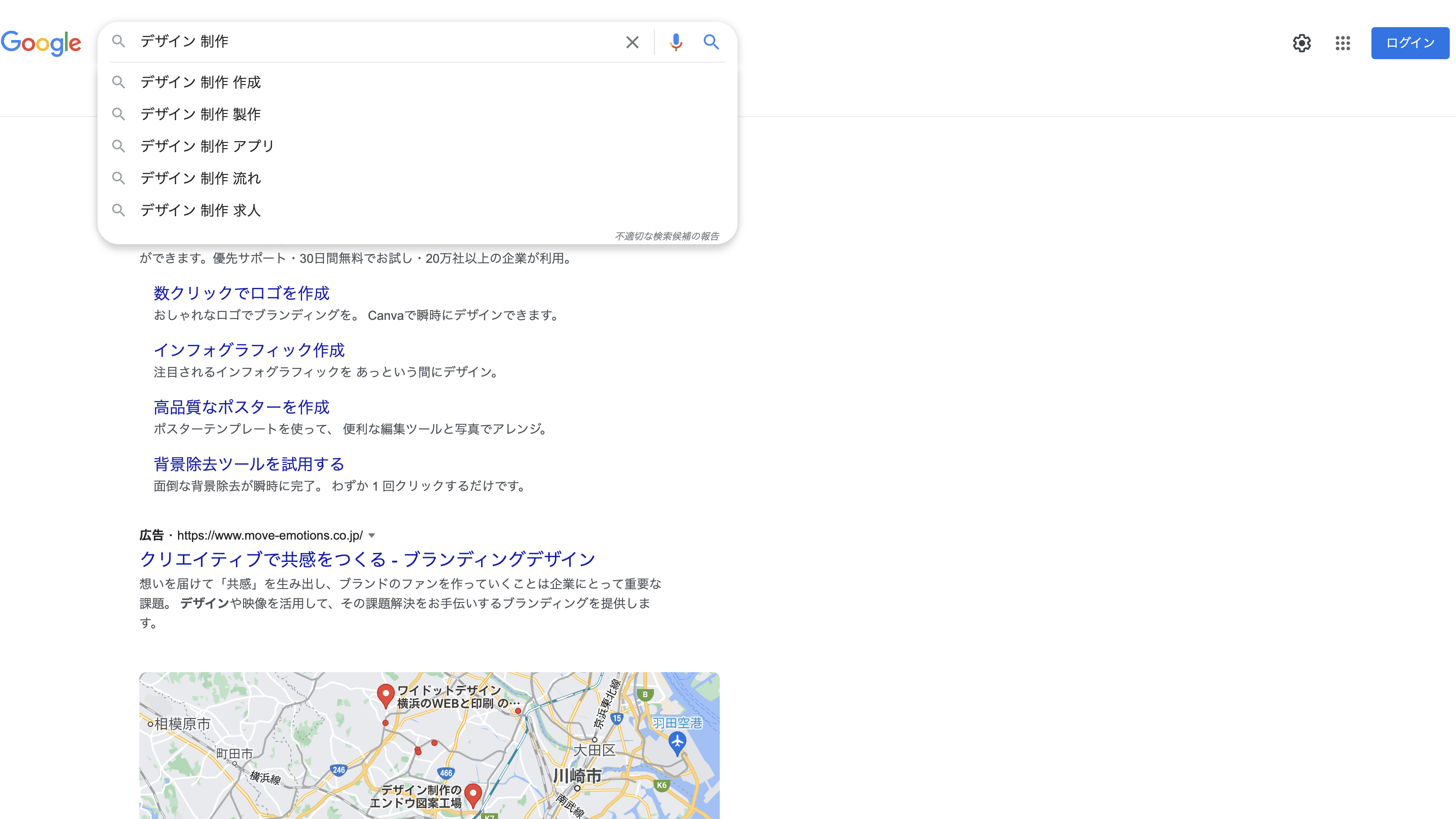
ここで出てくるキーワードは、検索されやすいキーワードなので、馴れない間は、これを活用するのもありです。
タブレットや、スマートフォンの場合は、設定ボタンから新しいシークレットタブを開くをタッチしてください。
【タブレットの場合】
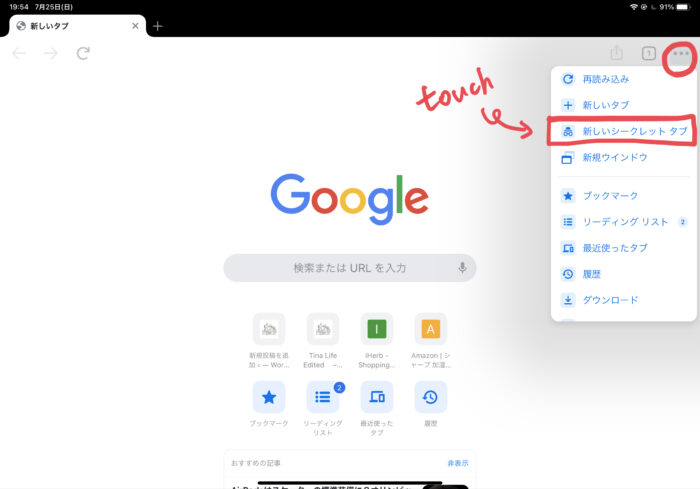
【スマートフォンの場合】
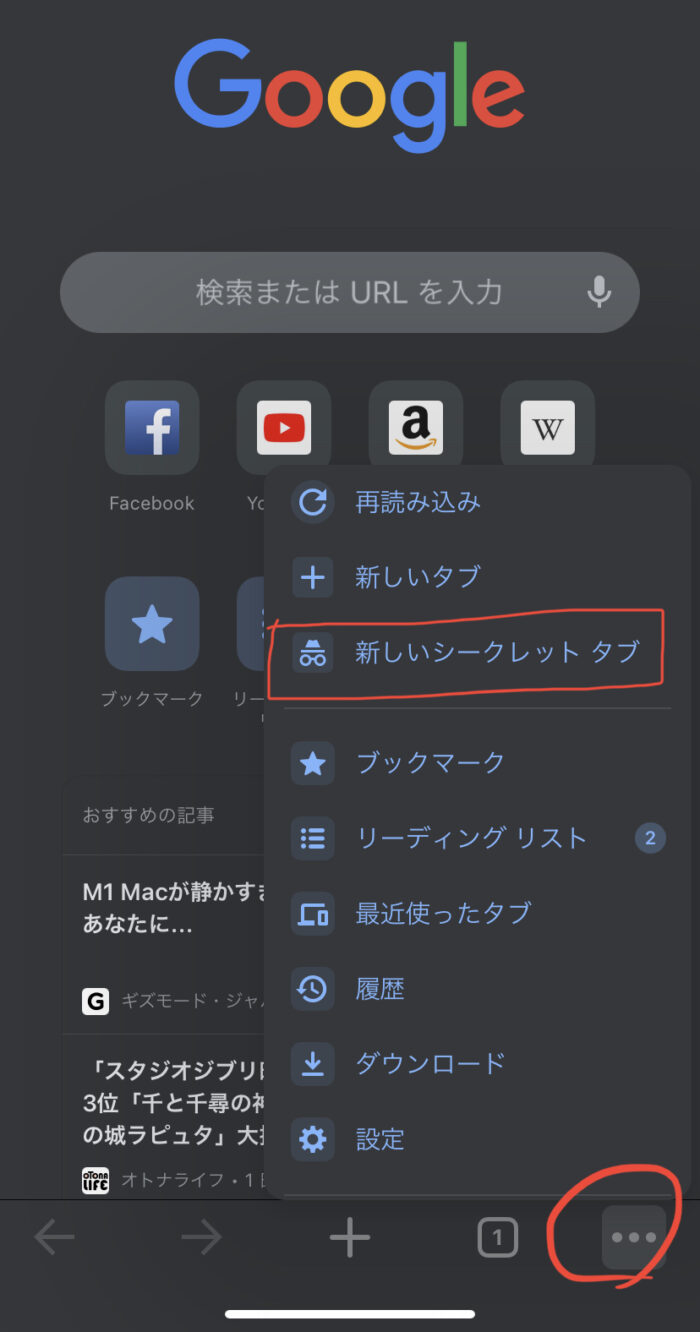
まとめ
メインワード(ビックワード)の設定を行った後は、一緒に検索されるキーワードを意識して、より読み手のニーズに近いテーマの記事を作成しましょう。
スモール(ロングテール)キーワードについても触れましたが、実際のところ、わざわざ意識せずとも、
読み手が求める答えを記事にしっかり書いていれば、Googleが自然と拾うものなので、まずは気になるキーワードで試行錯誤を繰り返し、分かりやすいコンテンツを発信する習慣を身につけていくことが重要なのかもしれません。
Googleのアリゴリズムを意識したコンテンツ作りはまた別の記事を掲載予定なので、そちらをチェックしてみてください。