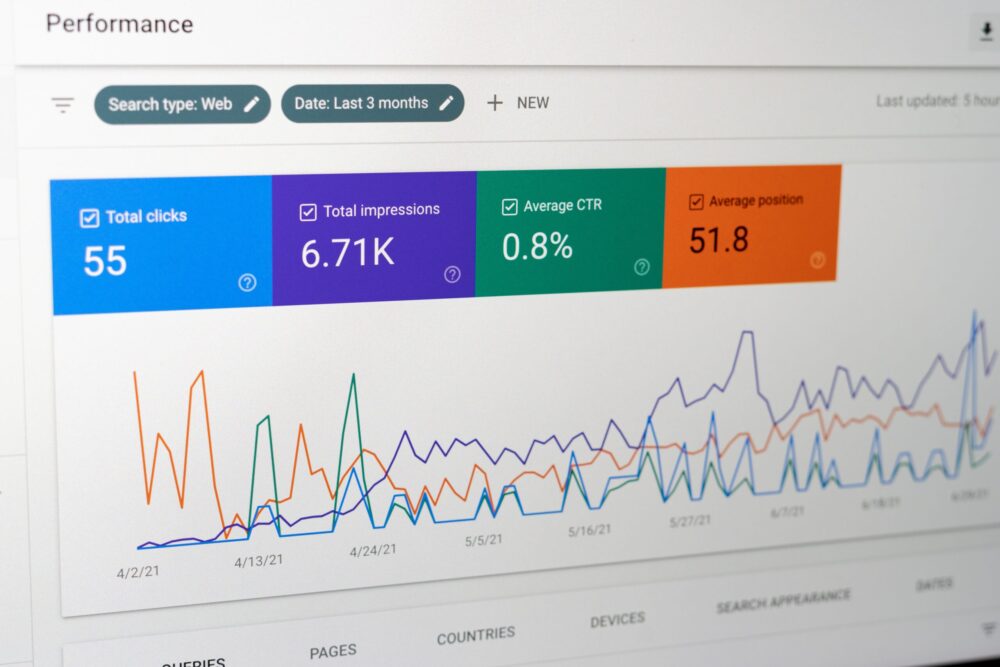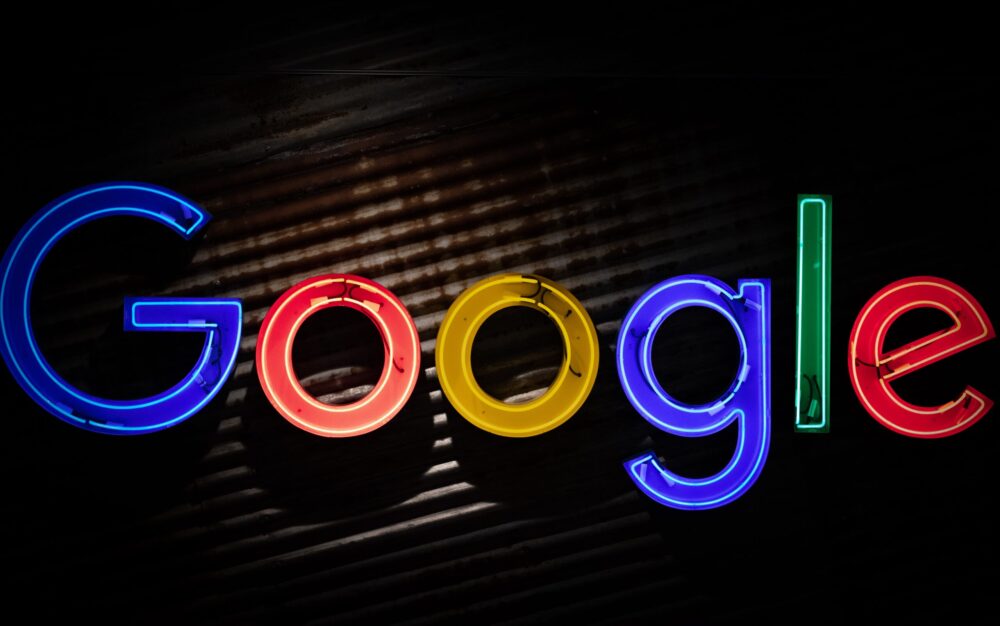Googleサーチコンソール(Google Search Console)は、検索順位やサイトの問題点の通知、インデックス登録の督促など、サイトの運営に役立つGoogleの無料サービスです。今回は、基本操作から活用法を初めての方でもわかるよう解説していきます。
サーチコンソールでできること
内容に入る前に、サーチコンソールでできることを説明します。
- サイトがGoogle検索結果に表示される回数・順位確認
- クロール時のエラーの確認
- インデックス登録への督促
- サイトに関する問題を検出した時にアラートを通知
- モバイルユーザビリティの確認(スマホから見やすいサイトになっているか)
サイトの状態を客観的に知ることができ、尚且つGoogleに早くサイトの情報を伝達できるので使わない手はないですね。
クロールやインデックスって何のこと?と言う方は先は下記ページを覗いてみてください。
Googleアナリティクスとの違い

Googleの無料ツールと言えば、Googleアナリティクスを使われている方が多いのではないでしょうか。Googleアナリティクスとサーチコンソールは、どちらもWebサイトのパフォーマンス改善に使うツールですが、それぞれ役割が違います。
- Googleサーチコンソールの役割
- Googleアナリティクスの役割
ユーザーがページに訪れる前の検索キーワードやブラウザへの掲載状況を把握する
クローラーにサイトの存在を知らせる
ページ内にエラーが発生しているかどうかを教えてくれる
ページに訪れた後のユーザーの行動を把握する
サイトへのアクセス数やユーザーの数などのデータを取得することができる
離脱や直帰の多いコンテンツを発見できる
どちらか一方ではなく、両者を上手く活用することでアクセス前後で分析を行うことが可能になります。
画面の見方
では早速操作画面の説明に入ります。Googleサーチコンソールにログインすると、左側にメニューバー右側にメニューバーで選択した項目の詳細が表示されます。サマリーで検索パフォーマンスからサイトのエラー通知まで一覧で参照することができます。
※個人のアカウントのため、一部非表示にしています。
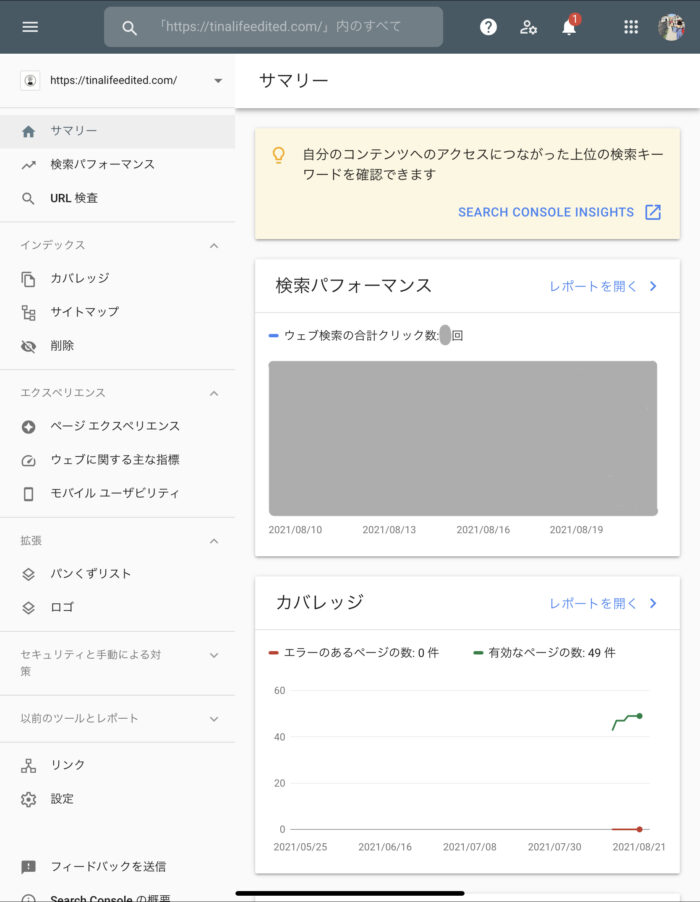
サマリーに表示される用語の説明
- 検索パフォーマンス
- カバレッジ
- エクスペリエンス
- 拡張
ブラウザの検索結果の一覧からクリックしてサイトへ訪れた回数の閲覧
Googleに自身のサイトのページが問題なく登録されているか
ユーザーがページを読み込む際の速度、応答性、安定性、モバイルでの使いやすさは問題ないか
プロパティに AMP ページや検索機能の拡張などが含まれる場合は、これらの機能が問題なく動いているか
サーチコンソールの活用法
ここからは、初めてサーチコンソールを使われる方も早めに覚えておきたい機能について紹介します。
Googleへインデックス登録の催促をする
サイトが検索上位に表示されるには、クローラーがサイトを巡回して、インデックス登録が行われている必要があります。作ったばかりの記事だと、登録されるまでに時間がかかってしまうため、ページの存在をアピールすることで登録を促すことができます。
1.インデックス登録を依頼したい記事のURLを入力する
※検索画面が表示されていない場合は、メニュー画面からURL検査を選択すると、表示できます。
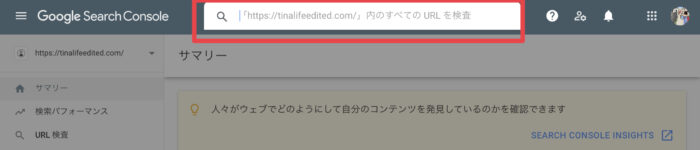
2.リクエストを送信する
「URLがGoogleに登録されていません」と表記された場合は、インデックス登録がまだ完了していないため、リクエストを申請します。
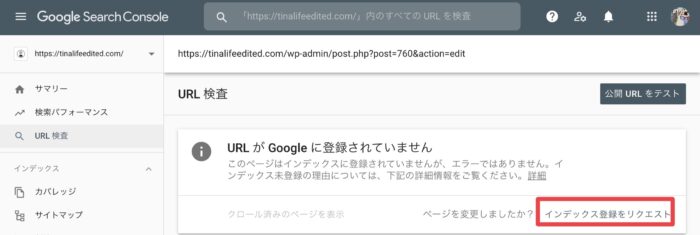
「URLがGoogleに登録されています」と表記された場合は、既にインデックス登録が完了しているため、リクエストは不要です。

3.リクエスト完了
リクエスト済みが表示されたら、OKで画面を閉じます。時間をあけて、再度1番の手順で確認すると登録済みかどうか確認できます。
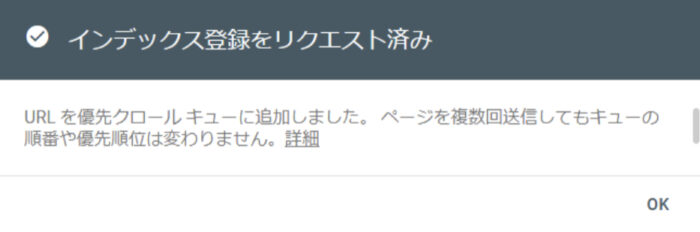
検索キーワードや掲載順位を把握する
検索パフォーマンスでは、ユーザーが検索したキーワードやサイトの検索順位、検索一覧の中からクリックされた回数が分かります。
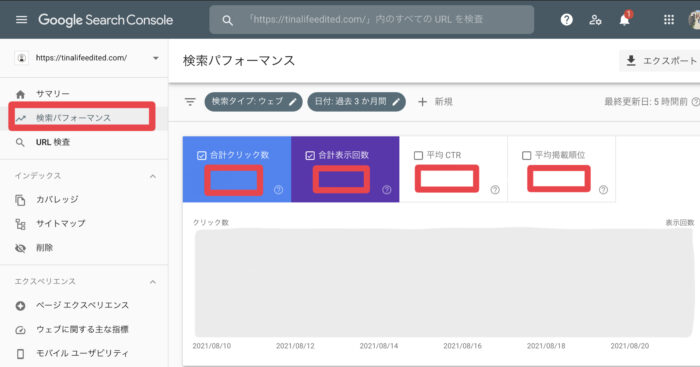
- クリック数
- 合計表示回数
- 平均CTR数
- 平均掲載順位
Googleの検索結果の画面上でサイトがクリックされた回数
Googleの検索結果の画面上にサイトが表示された回数
CTRとは、Click Through Rateの略で、検索画面に表示されたサイトのうち、クリックされた割合
個々のページ順位を知りたい場合は、平均CTRのチェックボックスにチェックを入れます。
Googleの検索結果の画面上にサイトが表示された順位
こちらも個々のページ順位を知りたい場合は、平均掲載順位のチェックボックスにもチェックを入れます。
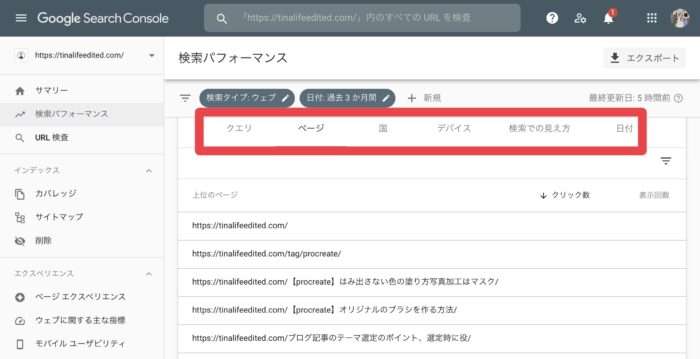
検索パフォーマンスの画面を下へスクロールすると、項目別に結果を表示することができます。赤枠の上にある、検索タイプや日付で条件を変更してフィルタをかけることも可能です。
-
予想したキーワードで検索上位が取れていない場合、そのキーワードで検索したユーザーの疑問に答えられていないと判断できます。上位に表示されるサイトがどんなコンテンツを盛り込んでいるのか今一度リサーチを行い、自身のサイトに不足している部分を探して補完していきましょう。
★ページごとのクエリを参照する場合は、初めにページを選択してからクエリのタブを選ぶことで表示できます。
-
キーワードと同様に特化ブログであるにも関わらず、テーマやジャンルと関係が薄いページばかりが並んでいる場合、検索エンジンに専門性が薄いブログだと評価されている可能性があります。
表示回数が多いページは、検索流入の多いキーワードの意図を満たしているページとしてGoogleに評価されているので、まずは「なぜその記事はそのキーワードで評価されているのか」ギャップを分析してみましょう。
問題のあるページを見つける
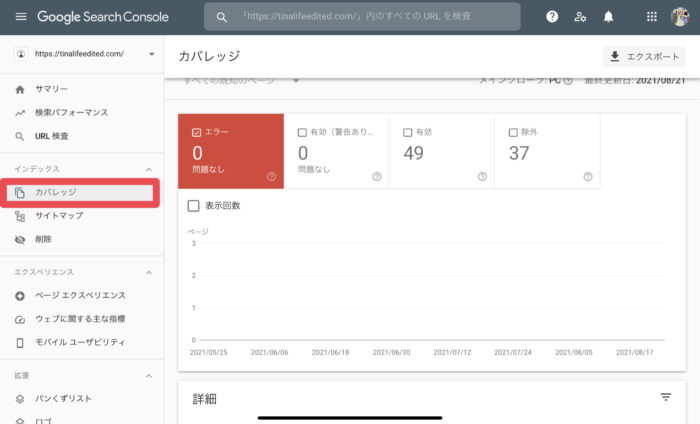
サマリーにも表示されているガバレッジ機能で、インデックス登録を行う際に問題があった場合、エラーを表示してくれます。サイトが登録されないとGoogle検索結果に掲載されないため、エラーが出た場合は、詳細から該当箇所確認して修正しましょう。
サイトのパフォーマンスやエラー状況などの重要な情報は、画面右上の通知から教えてくれます。サーチコンソールを利用する際は、必ず開くようにしましょう。

スマートフォンでのサイト表示を評価してもらう
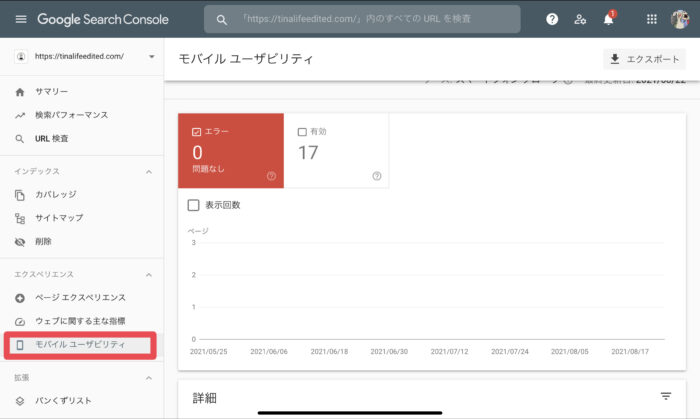
モバイル端末で表示した場合に、文字のサイズや間隔、テンプレートを判断してユーザビリティ(使いやすさ)の問題がないかを判断してくれます。
Googleは今後、パソコンサイトではなくスマホサイトをページ評価の基準とする施策を発表しているので、エラーが出ていると検索順位にも影響が出てしまいます。エラーが出た場合は詳細を確認して修正を行いましょう。
例えば、テキストならば10px以下になっている場合、エラーが出るので注意しましょう。
今回は、Googleサーチコンソールの基本的な使い方の紹介を行いました。記事のリライトやサイトの改善にも大いに役立ちますので、是非使い方をマスターしていきましょう!