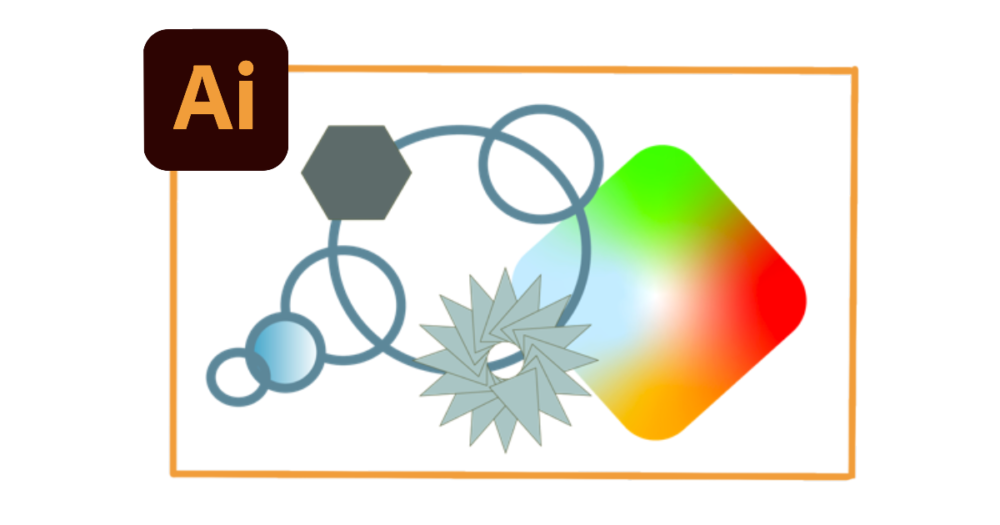PhotoshopといえばPC版のイメージが強いですが、iPad版でも画像のトリミングが簡単にできます!
ここでは切り抜きをシンプルな手順で簡単にできる方法を紹介します。
はじめに:切り抜きから保存までの流れ(動画解説)
手順に入る前に、全体の流れをざっと動画で紹介します。
※今回は、トリミングして保存までの流れなので、その後の画像編集やアイキャッチ画像の作り方等は含みません。
では、一つ一つの手順を見ていきましよう。
被写体を自動で簡単に切り抜きする方法
画像を挿入したら、まずは切り抜きたい対象がはっきりと見えるよう位置を調整します。
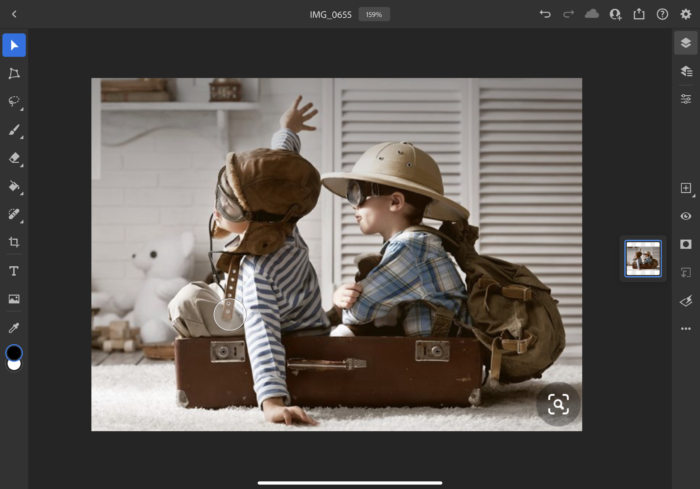
画面左側のツールバーの上から3つ目のアイコンを長押しします。
長押しすると選択ツールの一覧が表示されます。一覧の中からアクション項目の【被写体を選択】を選びます。
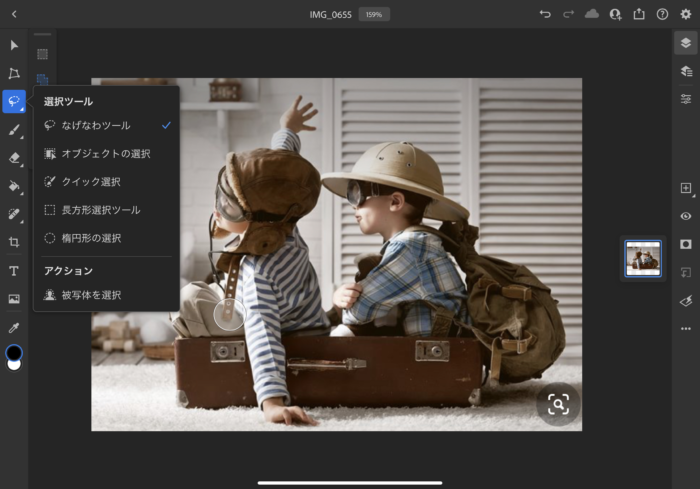
※「被写体を選択」とは、写真中の最も目立つ被写体を自動的に選択してくれる機能です。被写体によっては細かい部分が上手く選択できていない時があるので、その場合の修正方法も併せて説明します。
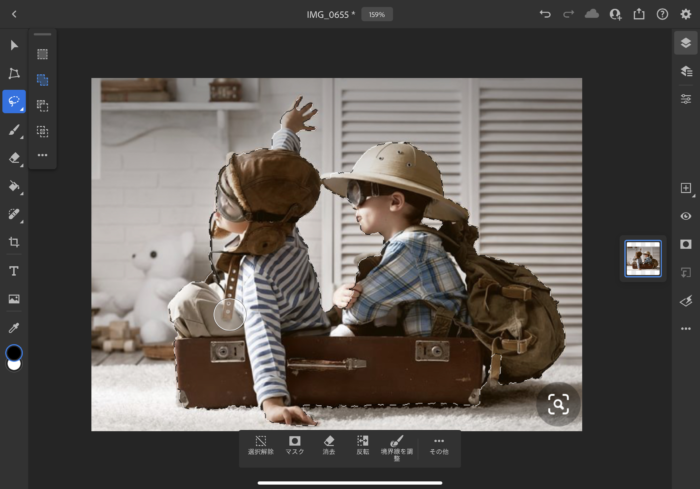
選択後、被写体に合わせて点線(ーーーー)の表示で切り抜く画像が選択されます。
切り抜く対象が選択されたら、画面下のツールバーの【マスク】を選択します。
選択範囲のみ残り背景が透明になります。
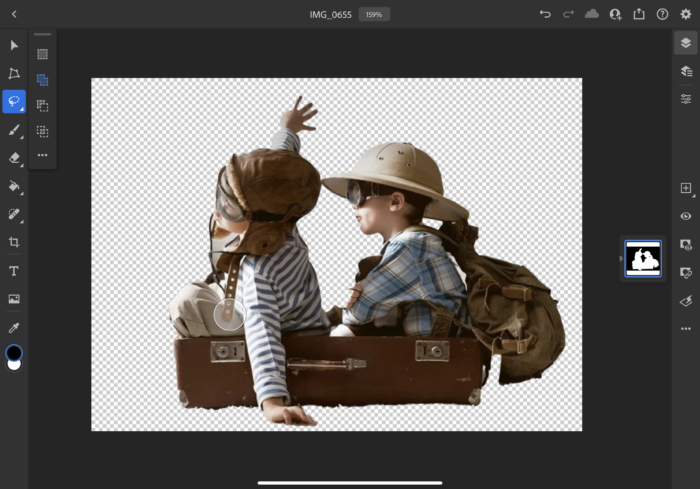
参考:右側のレイヤーを見ると、画像に白黒のマスクが追加されています。白は切り抜かれた被写体、黒は取り除かれた背景部分です。
自動切り抜き(トリミング)後の微調整
不要な箇所を手修正で消す
切り抜かれた画像を拡大してみると、一部トリミングが上手くいっていない部分があるので手修正を行っていきます。
もう一度、選択ツールを長押しし今度は【なげなわツール】を使用します。
※なげなわツールを使うことで、フリーハンドで画面をなぞった部分を選択しその部分のみ編集を行うことができます。
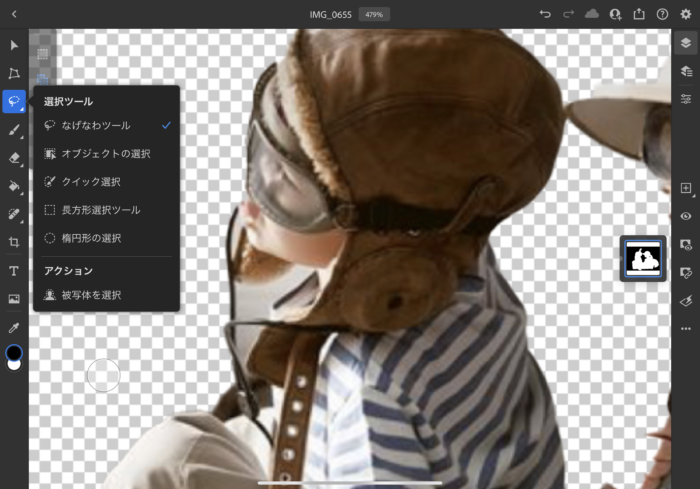
作業範囲を選択したら、左側のツールバー上から5つ目の【消しゴムツール】を開きます。
先ほど選択した範囲を消しゴムで消していきます。
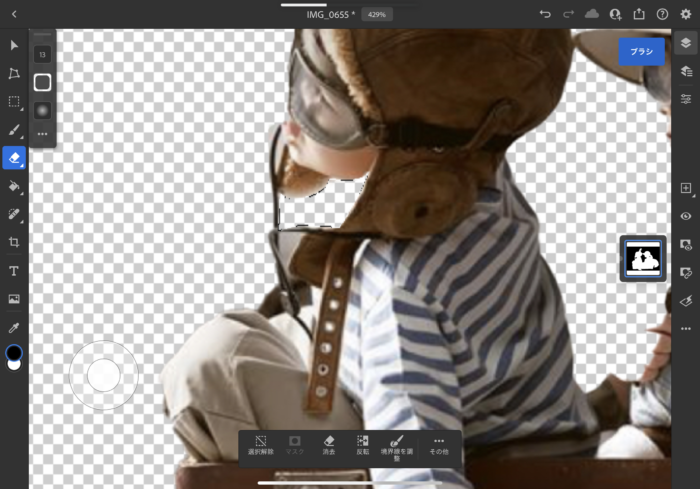
消したい部分を囲んだら、画面下の【削除】を押すことで選択範囲を一発で削除することができます。
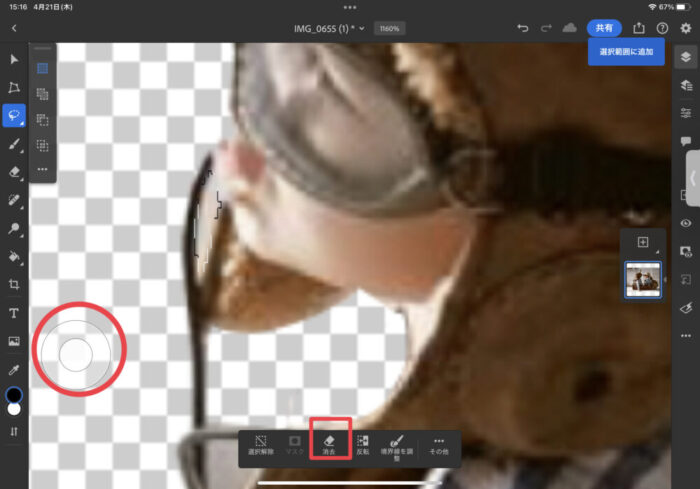
消えてしまった範囲を手修正で復活させる
自動で切り抜きをおこなった際に消したくない部分も消えてしまった時は、画像を修復できます。
作業を行う際は必ずマスクのレイヤーを選択してください。異なるレイヤーを選択していると修復することができません。

修正したい箇所を囲います。

修復したい部分を消しゴムツールでなぞることで、写真を復活させることができます。
不要な箇所を手修正で消す時の手順と同様の流れですが、この場合は画像を隠しているマスク部分を消すことで隠れていた画像が見えるようになります。
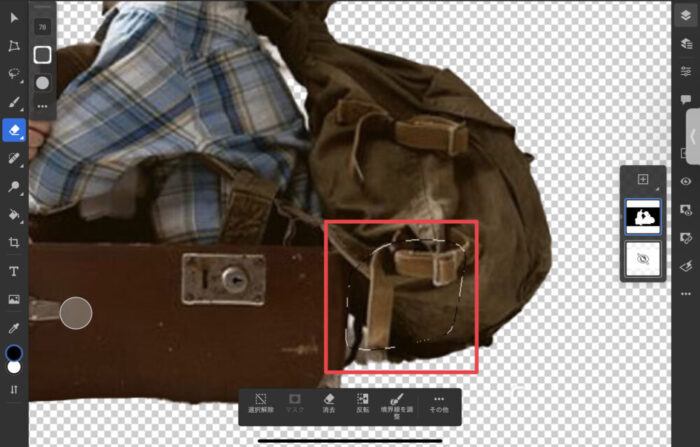
書き出しと保存
編集が終わったら、画面右上の書き出しボタンを選択して任意の形式で保存しましょう。
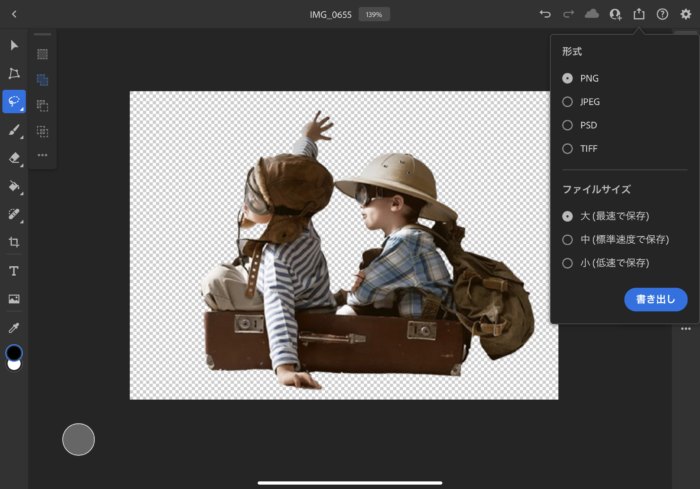
編集は以上です!今回は、早さ重視で「被写体を選択」の方法を紹介しました。
選択ツールは他にも用途別に使い分けを行うことでより細やかな編集を行うことができるので、慣れてきたら別の方法も試してみてください。