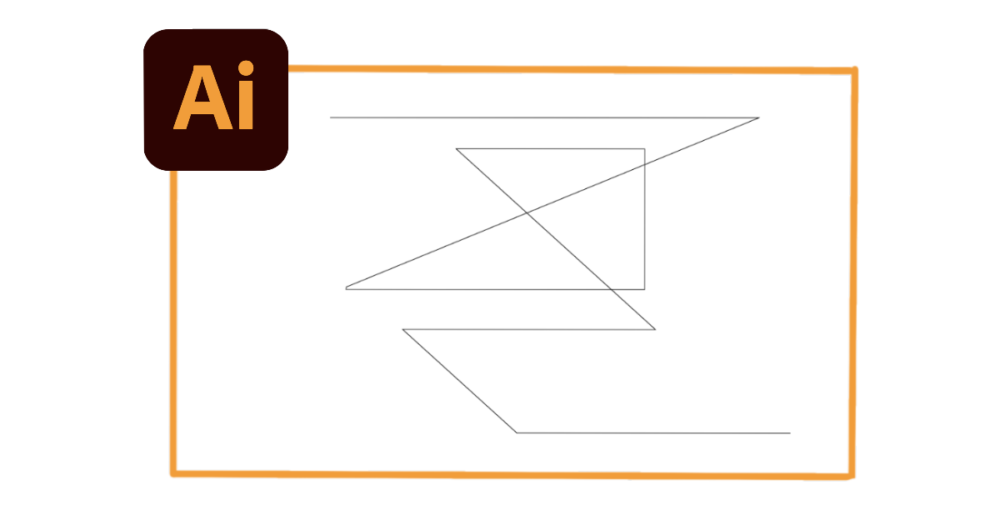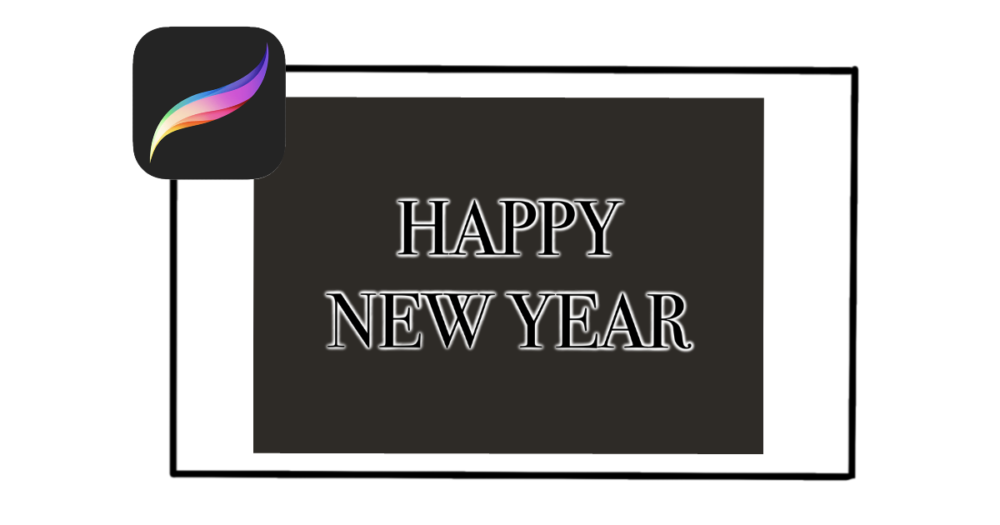PC版では、Shiftキーを使うことで直線を描くことができましたが、iPad版ではPC版にはない機能を使って直線を描きます。
鉛筆ツールを使用した直線の描き方
左側のツールバーで、鉛筆ツールを選択します。
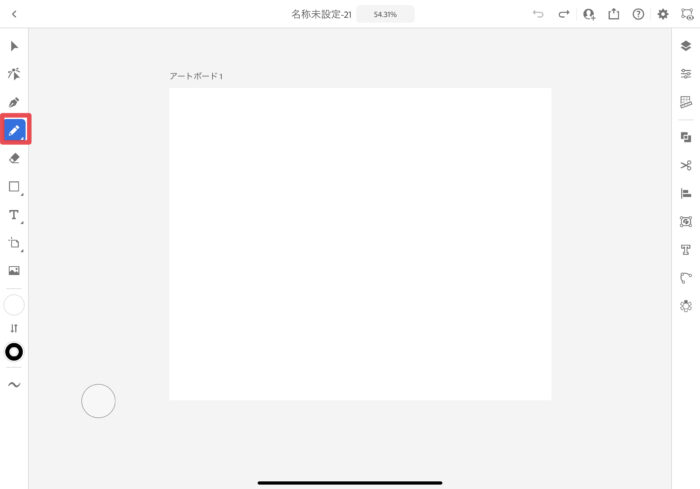
線を描き始める前に、タッチショートカットを押さえます。
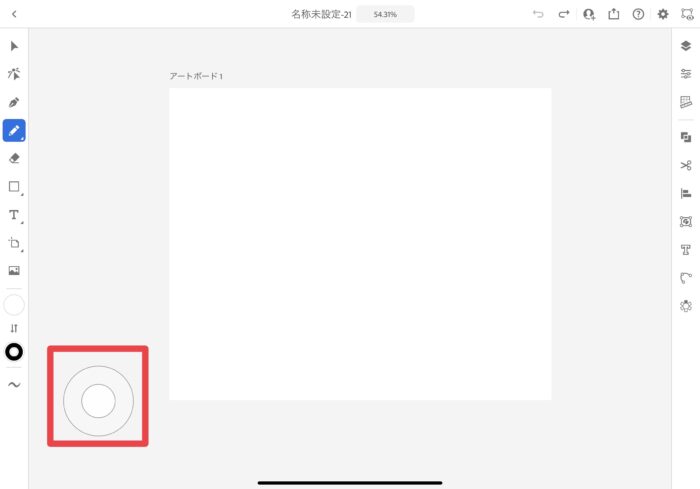
そのままタッチショートカットを押しながら、鉛筆ツールで描画を行うと直線を描くことができます。
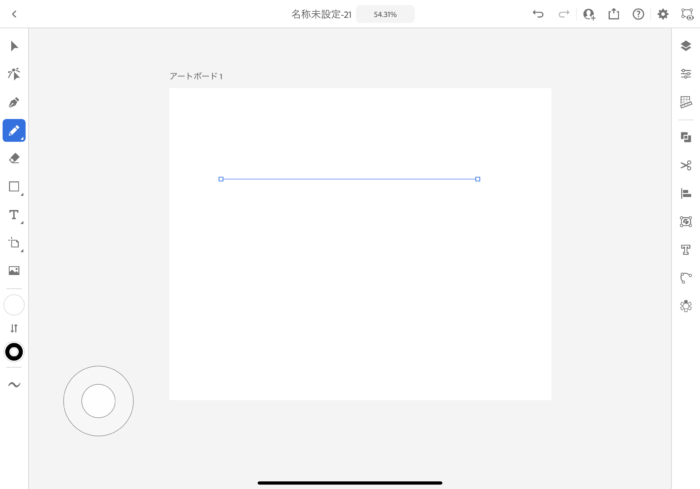
鉛筆ツールで描画する際に、ドロップする角度を変えると45 度や 90 度の直線を描くことができます。
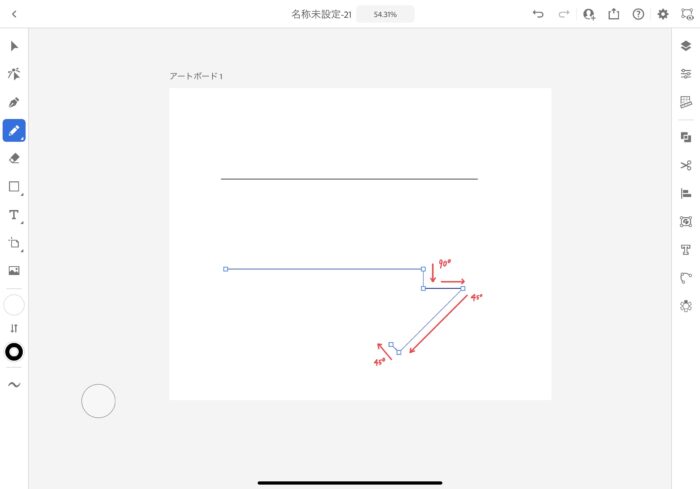
塗りつぶしの選択をしている際も、タッチショートを活用すれば真っ直ぐな図形を描くことができます。
ペンツールのパスを使用した直線の描き方
左側のツールバーで、ペンツールを選択します。
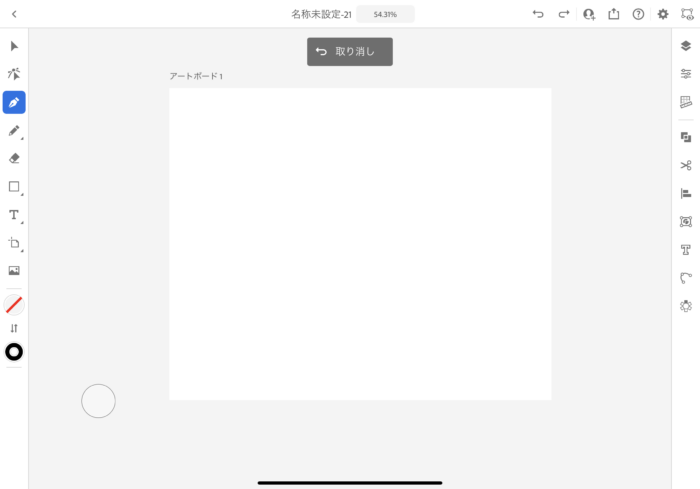
アートボード上で、直線の始点としたい場所でタッチします。
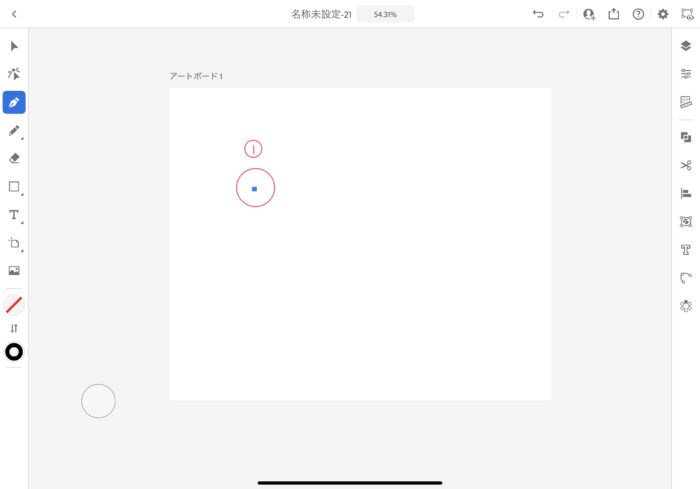
次に、直線の終点としたい場所でタッチします。
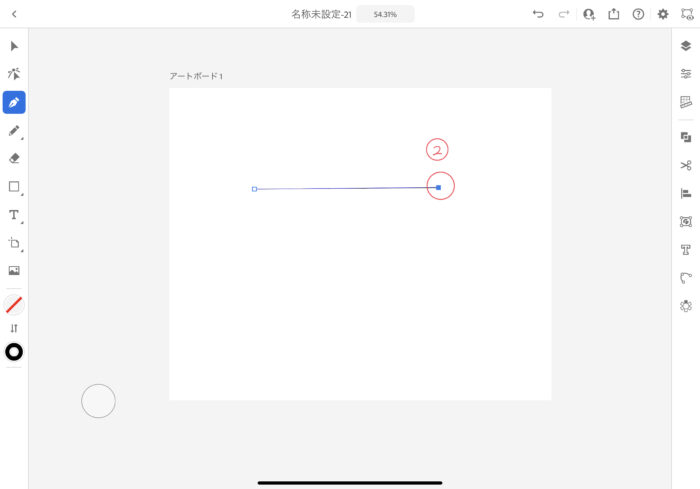
そのまま線を描く場合は、次の場所となる部分をタッチしていきます。
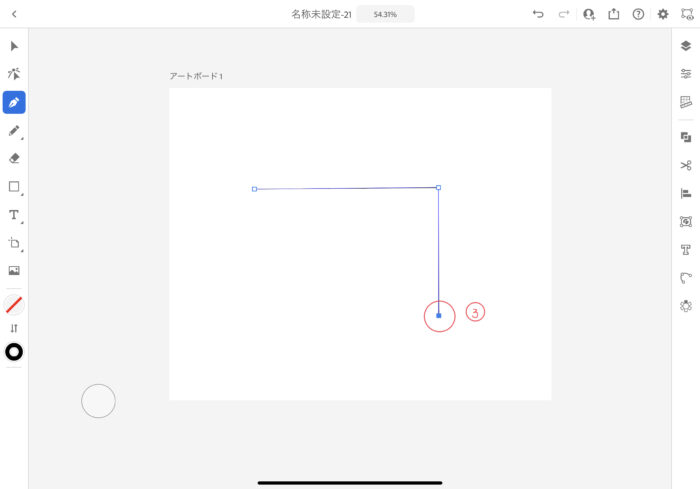
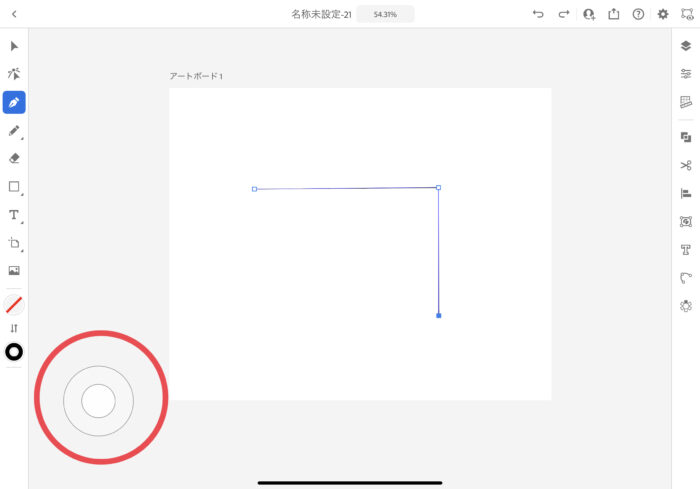
選択が解除されます。
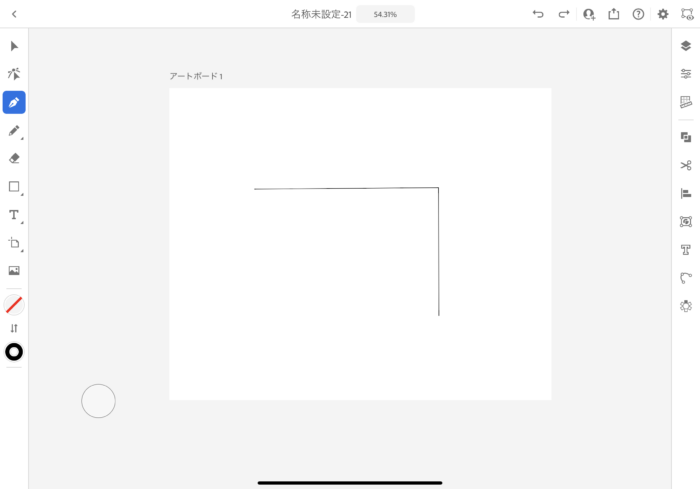
新たに描画を始める場合は、最初の手順と同様に始点と終点になる場所をタッチしていけば別の場所から描画を行うことができます。
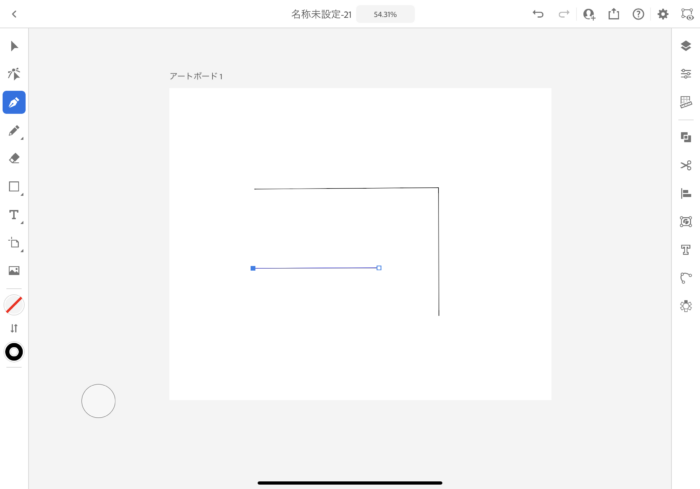
以上、iPad版での直線の描き方の解説でした。